
Hướng dẫn kiểm tra độ chai pin và số lần sạc MacBook nhanh chóng
- Người viết: Yến Nhi lúc
- Thủ thuật
- - 0 Bình luận
Thường xuyên kiểm tra pin trên máy tính MacBook là một trong những cách tăng thời gian sử dụng cũng như xác định độ bền và tuổi thọ pin máy để bạn sử dụng MacBook hiệu quả hơn. Trong bài viết dưới đây Vender sẽ hướng dẫn bạn cách đơn giản nhất để kiểm tra độ chai pin và thời gian sử dụng pin trên MacBook.
Cách kiểm tra số lần sạc và tình trạng chai pin trên MacBook
Bước 1: Bạn nhấn vào logo Apple bên góc trái màn hình -> Chọn Giới thiệu về máy Mac này.
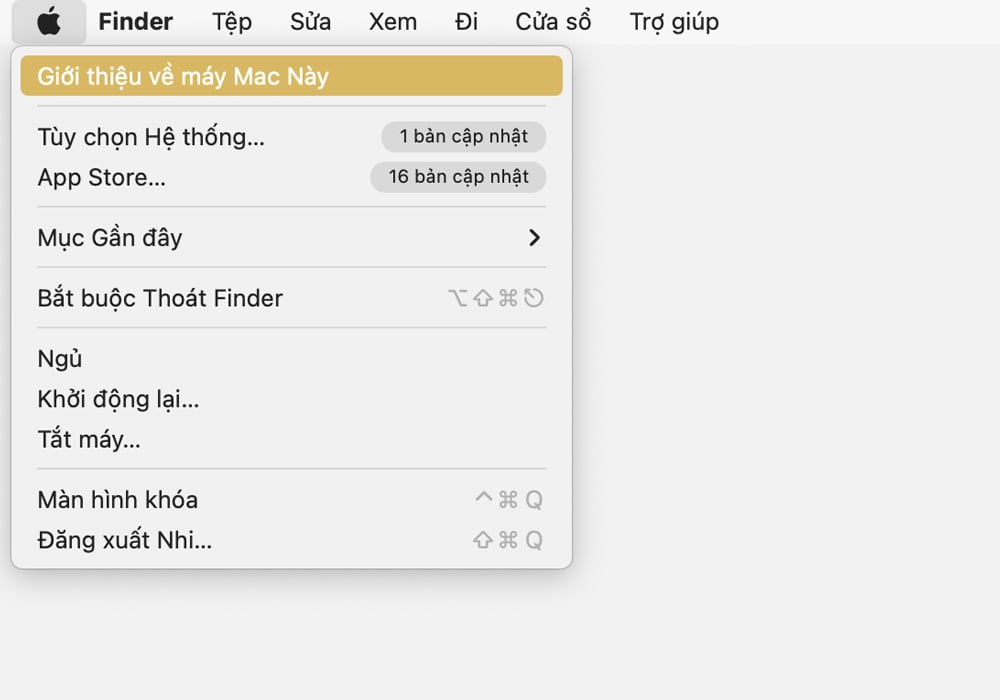
Bước 2: Chọn Tổng quan -> Chọn tiếp Báo cáo hệ thống.
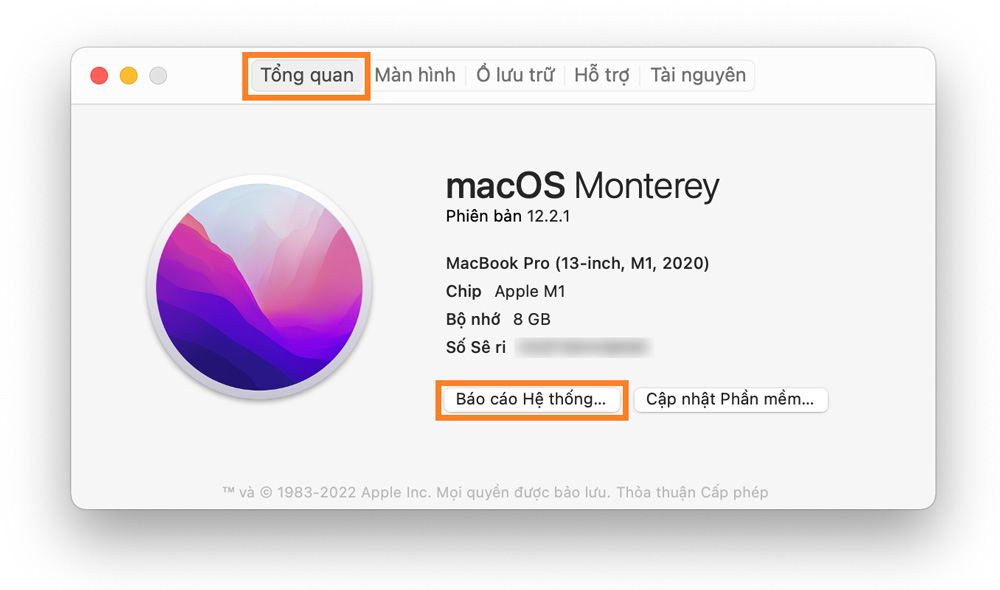
Bước 3: Tại mục Phần cứng bạn chọn Nguồn điện.
Bước 4: Tại đây bạn sẽ thấy các thông tin chi tiết về Pin và tình trạng pin. Ở mục Thông tin Tình trạng sẽ hiển thị 2 phần:
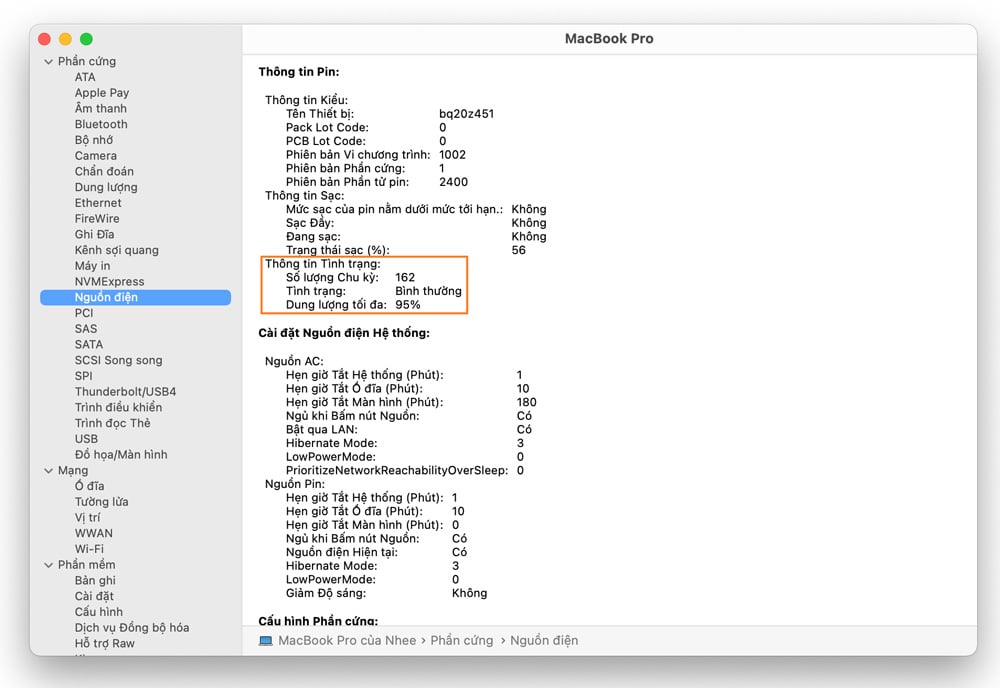
Số lượng chu kỳ: Số pin được sử dụng hết 100%, giúp bạn kiểm tra số lần sạc pin của MacBook. Số lần sạc này được tính khi bạn sử dụng hết 100% pin chứ không phải là số lần mà bạn cắm điện sạc.
Tình trạng: Cho bạn biết tình trạng pin MacBook hiện tại như thế nào. Gồm 4 tình trạng như sau:
- Bình thường (Normal)
- Cần thay thế sớm (Replace Soon)
- Cần thay thế ngay lập tức (Replace Now)
- Phải bảo trì Pin ngay (Service Battery)
Dung lượng tối đa: Biểu thị cho sức khỏe của pin sau một thời gian sử dụng, nếu Dung lượng tối đa hiển thị 95% đồng nghĩa khi MacBook sạc đầy 100% thì mức điện thực tế tích trữ trong pin chỉ là 95% (tương đương việc pin MacBook đã bị chai 5%).
Như vậy nếu MacBook của bạn báo trình trạng là Replace Now hoặc Service Battery thì đã đến lúc bạn mang máy đi bảo hành và thay thế pin để phục vụ tốt hơn cho công việc. Các sản phẩm MacBook do Vender.vn bán ra đều được hỗ trợ bảo hành trung tâm Apple tại Việt Nam, bạn chỉ cần mang đến các trung tâm uỷ quyền để được hướng dẫn bảo hành là được.
Địa chỉ trung tâm bảo hành Apple Việt Nam chi tiết xem tại đây.
Cách xem lịch sử sử dụng Pin
Bước 1: Nhấn chọn logo Apple bên phía góc trái -> Chọn Tùy chọn hệ thống.
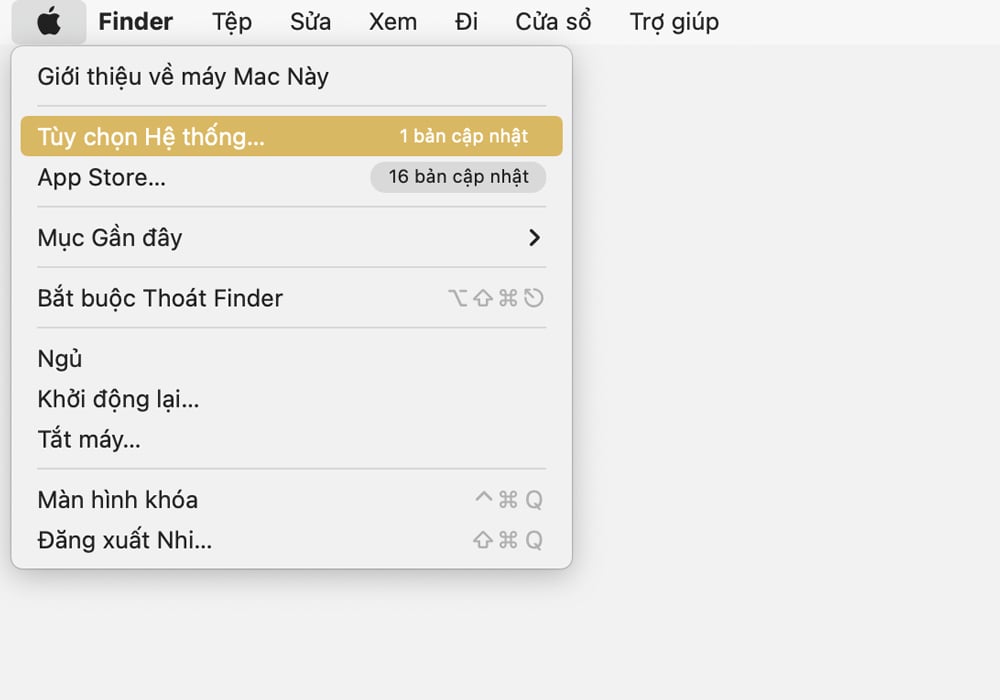
Bước 2: Tiếp tục chọn Pin.
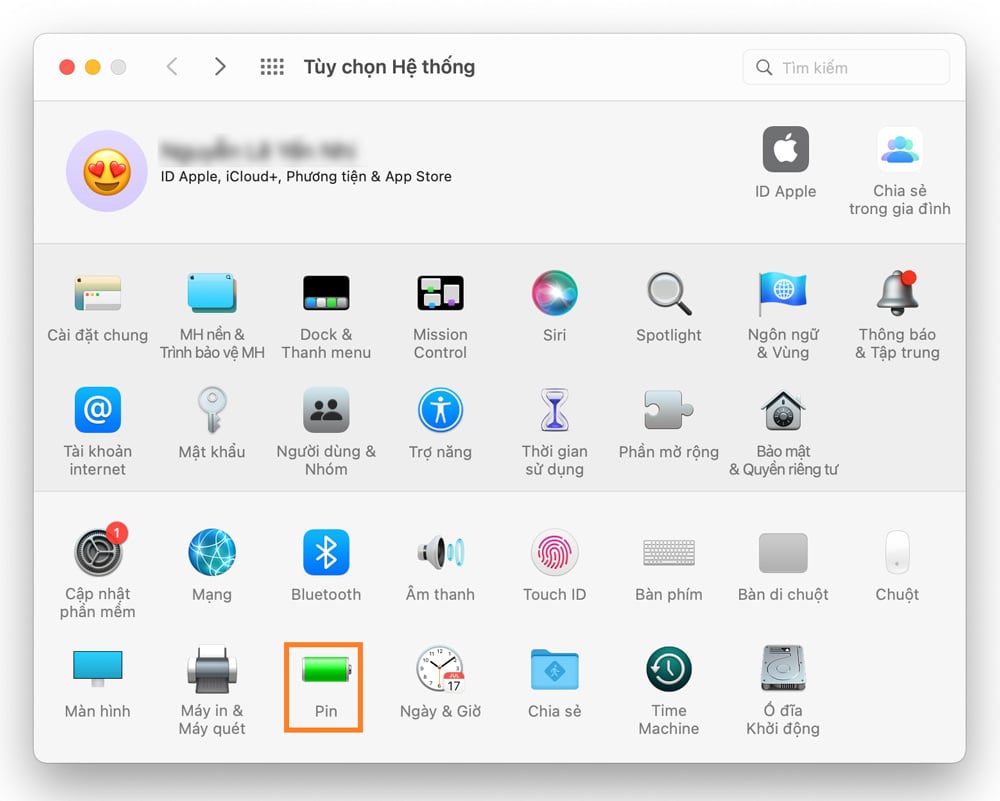
Bước 3: Bạn chọn Lịch sử sử dụng để xem thời gian bạn sử dụng trong 24 giờ qua hoặc 10 ngày qua.

- Mức pin: Hiển thị mức điện tích trung bình của pin của bạn trong khoảng thời gian 15 phút một lần. Các khu vực có bóng màu đổ cho biết thời điểm máy tính của bạn đang được sạc.
- Sử dụng năng lượng: Hiển thị mức năng lượng mà máy tính của bạn đã sử dụng mỗi ngày.
- Sử dụng khi màn hình bật: Hiển thị thời lượng màn hình của bạn đã được bật mỗi giờ hoặc mỗi ngày.

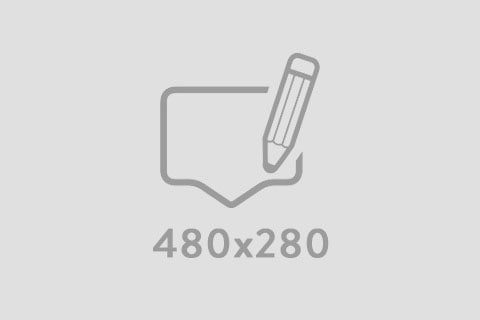




Viết bình luận
Bình luận