
4 bước chuyển dữ liệu từ điện thoại Android sang iPhone nhanh chóng
- Người viết: Yến Nhi lúc
- Thủ thuật
- - 0 Bình luận
Bạn vừa chuyển từ điện thoại Android sang iPhone nhưng lại đau đầu vì không biết làm thế nào để chuyển dữ liệu giữa các thiết bị. Đừng lo lắng vì bài viết dưới đây sẽ hướng dẫn bạn cách chuyển dữ liệu từ điện thoại Android sang iPhone 14 Pro Max mới cực đơn giản chỉ với 4 bước nhanh chóng bằng ứng dụng Move to iOS của Apple.
Ứng dụng Move to iOS do chính Apple phát hành giúp người dùng Android chuyển toàn bộ dữ liệu sang thiết bị iOS, bao gồm Thông tin tài khoản Google, Bookmark từ trình duyệt, Tin nhắn và cả Hình ảnh.

Cách chuyển dữ liệu từ điện thoại Android sang iPhone mới
Các bước chuẩn bị
Đảm bảo cả 2 điện thoại Android và iOS đều được kết nối chung một Wi‑Fi.
Cắm iPhone mới và thiết bị Android của bạn vào nguồn điện để tránh điện thoại sụp nguồn khi đang chuyển dữ liệu.
Cài đặt ứng dụng Move to iOS trên iPhone mới và điện thoại Android.
Lưu ý: Để đảm bảo an toàn khi chuyển dữ liệu từ điện thoại cũ sang điện thoại mới thì bạn cần sao lưu toàn bộ dữ liệu trên máy cũ trước. Cách sao lưu dữ liệu trên các điện thoại Android như sau:
Vào Cài đặt (Settings) -> Cài đặt bổ sung -> Sao lưu & đặt lại (Backup & reset), chọn -> Sao lưu dữ liệu của tôi (Backup my account) và bật lên. Nếu không tìm thấy mục Sao lưu & đặt lại (Backup & reset) thì bạn thoát mục Cài đặr bổ sung và truy cập vào mục Tài khoản (Cloud & accounts).
1. Thiết lập iPhone mới đến phần Ứng dụng & Dữ liệu
Thiết lập iPhone mới của bạn như bình thường và đặt gần thiết bị Android cũ của bạn. Tiếp tục làm theo hướng dẫn thiết lập thủ công trên màn hình cho đến khi tới mục thiết lập Ứng dụng & Dữ liệu.
Nhấn vào tuỳ chọn Di chuyển dữ liệu từ Android (Move Data from Android).
Nếu bạn đã hoàn tất thiết lập iPhone mới, bạn cần reset thiết bị iOS của mình và bắt đầu lại.

2. Kết nối 2 thiết bị với nhau
Cài ứng dụng Move to iOS trên điện thoại Android và mở ứng dụng này lên, Nhấn vào Tiếp tục và đọc các điều khoản và điều kiện xuất hiện rồi nhấn tiếp vào Đồng ý.
Trên thiết bị iPhone mới của bạn, chạm vào Tiếp tục cho đến khi mã Code gồm mười chữ số hoặc sáu chữ số xuất hiện và nhập vào điện thoại Android.

Sau đó iPhone sẽ tự động tạo một mã xác định để ghép nối hai máy với nhau. Thiết bị iOS của bạn sẽ tạo một mạng Wi-Fi tạm thời. Khi được hỏi, hãy nhấn Kết nối để tham gia mạng đó trên thiết bị Android của bạn. Sau đó đợi màn hình Truyền dữ liệu xuất hiện.
3. Chọn các dữ liệu cần chuyển và chờ đợi
Trên thiết bị Android của bạn, hãy chọn nội dung bạn muốn chuyển và chạm vào Tiếp tục.
Giữ các thiết bị của bạn ở gần nhau và cắm điện cho đến khi quá trình truyền hoàn tất. Toàn bộ quá trình chuyển có thể mất một lúc, tùy thuộc vào lượng nội dung bạn đang chuyển. Quá trình chuyển dữ liệu sẽ phụ thuộc vào dung lượng dữ liệu cũng như tốc độ truy cập mạng. Vì thế trong lúc này bạn không nên thoát khỏi trình chuyển dữ liệu, vì điều này có thể sẽ khiến bạn thực hiện lại những thao tác ban đầu.

Những dữ liệu bạn có thể chuyển từ điện thoại Android sang iPhone: danh bạ, lịch sử tin nhắn, ảnh và video từ máy ảnh, album ảnh, tệp và thư mục, cài đặt trợ năng, cài đặt hiển thị, dấu trang web, tài khoản thư, tin nhắn và phương tiện WhatsApp cũng như lịch.
4. Hoàn tất chuyển dữ liệu và các bước thiết lập trên iPhone
Sau đó ngay cả khi thiết bị Android của bạn cho biết quá trình này đã hoàn tất thì hãy giữ nguyên cả hai thiết bị và chờ đợi cho đến khi thanh tải truyền dữ liệu xuất hiện trên thiết bị iPhone của bạn kết thúc rồi mới nhấn chọn Xong trên điện thoại Android. Đảm bảo rằng tất cả nội dung của bạn được chuyển. Nhạc, sách và PDF cần được chuyển qua thủ công.
Sau đó chạm vào Tiếp tục trên thiết bị iOS của bạn và làm theo các bước trên màn hình để hoàn tất thiết lập cho thiết bị iOS của bạn.
Cách chuyển ghi chú từ điện thoại Android sang iPhone
Với những bạn muốn sử dụng song song 2 ghi chú trên cả điện thoại Android và iPhone mới thì có thể đồng bộ hoá ghi chú bằng tài khoản Google để có thể sử dụng cùng lúc. Hoặc khi bạn muốn di chuyển số lượng ghi chú khổng lồ mà không tốn nhiều thời gian thì có thể chuyển thông qua tài khoản Google.
Tài khoản Google được sử dụng để lưu trữ dữ liệu mà sau này bạn có thể truy cập nhanh chóng và dễ dàng từ bất kỳ thiết bị nào thông qua cùng một tài khoản Google. Tính năng đồng bộ hóa của Google trên thiết bị Android cho phép người dùng tự động lưu trữ dữ liệu quan trọng như danh bạ, ghi chú,… vào tài khoản Google và sau đó có thể được truy cập ngay từ iPhone.

1. Cách bật tính năng đồng bộ hoá Google trên điện thoại Android
Mở Cài đặt, nhấp vào tùy chọn Tài khoản rồi chọn Google sau đó bật tùy chọn Đồng bộ hóa ngay. Giờ đây, tất cả các chi tiết như thư, danh bạ, lịch và ghi chú sẽ được cập nhật và đồng bộ vào tài khoản Google của bạn.
2. Bật đồng bộ hoá trên iPhone
Sau đó mở Cài đặt trên iPhone của bạn. Chọn Danh bạ rồi nhấn vào Thêm tài khoản. Chọn tài khoản Google và đăng nhập vào cùng một tài khoản mà bạn đã sử dụng trước đó trên thiết bị Android.
Chạm vào Tiếp theo và bật tùy chọn Ghi chú để bắt đầu quá trình đồng bộ hóa. Tất cả các ghi chú từ thiết bị Android của bạn sẽ được chuyển sang iPhone của bạn ngay lập tức. Mở iPhone của bạn và kiểm tra xem tất cả các ghi chú đã được chuyển chưa.

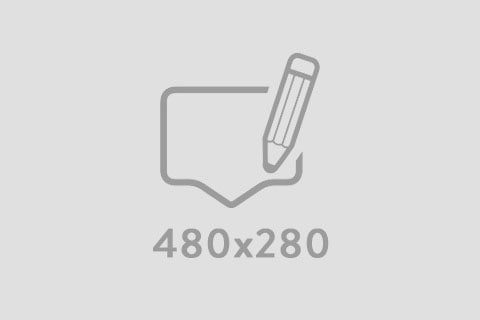



Viết bình luận
Bình luận