
Cách cài Windows 10 trên máy Mac bằng Boot Camp Mới Nhất
- Người viết: Yến Nhi lúc
- Thủ thuật
- - 0 Bình luận
Boot Camp là một công cụ vô cùng nổi tiếng trên các thiết bị macOS như MacBook, iMac, Mac Mini,… độc quyền nhà Apple với mục đích để cài hệ điều hành giả lập khác Windows. Trong bài viết dưới đây, VENDER sẽ hướng dẫn bạn cách cài Windows cho máy Mac (MacBook, iMac, Mac Mini,…) bằng Boot Camp.
Boot Camp là gì
Boot Camp là một nền tảng do Apple cung cấp để người dùng có thể có thể chạy hệ điều hành Windows trên các loại máy Mac thay vì phải tốn tiền mua thêm một chiếc laptop Windows mới. Do chạy song song với hệ điều hành macOS nên bạn có thể chuyển đổi qua lại giữa Windows và macOS một cách dễ dàng.
Hiện nay chỉ có các dòng MacBook, Mac Mini, iMac chạy chip Intel thì mới có thể cài đặt được Windows thông qua Boot Camp. Riêng các dòng máy Mac chip M1 sẽ không thể cài đặt được do Boot Camp chưa hỗ trợ cho cấu trúc ARM. Nếu bạn muốn cài Windows trên các máy Mac chip M1 (Apple Silicon) bạn phải dùng máy ảo Parallel.
Chuẩn bị trước khi bắt đầu
Trước khi cài đặt Windows cho MacBook, bạn cần chuẩn bị như sau:
1. Sao lưu MacBook để tránh mất dữ liệu nếu gặp trục trặc trong quá trình cài đặt.
2. Đảm bảo bộ nhớ trong của MacBook vẫn còn trống (tối thiểu 50GB).
3. Cắm nguồn cho MacBook trong suốt quá trình cài đặt.
4. Tải file ISO Windows 10. Link tải TẠI ĐÂY
- Mục Select edition bạn Chọn Windows 10 (multi-edition ISO) > nhấn Confirm.

- Mục Select the product language bạn chọn English > nhấn Confirm.

- Mục Windows 10 English bạn chọn Bản 64-bit Download.

Cách cài Windows trên máy Mac bằng Boot Camp
Bước 1: Nhấn tổ hợp phím Command (⌘) + phím Space (Phím tạo khoảng cách giữa các ký tự) trên bàn phím để mở Spotlight. Gõ cụm từ “Boot Camp” và nhấn Enter để mở Boot Camp Assistant.
Bước 2: Nhấn tiếp Continue để vào giao diện như bên dưới.

Bước 3: Ở phần ISO image, bấm Choose. Chọn file ISO vừa tải về để cài đặt Windows. Nếu bạn vừa tải file ISO và đang để ở mục “Tải về/Download” thì Bootcamp sẽ tự nhận luôn.
Bước 4: Ở phần APFS Container "disk1" will be partitioned as, bạn chọn bộ nhớ cho hệ điều hành Windows. Bộ nhớ mặc định sẽ là 42GB, bạn có thể giữ nút tròn và kéo để tăng thêm (Hệ điều hành chính vẫn là macOS vì thế bạn không nên để Windows chiếm quá nửa dung lượng của máy).
Bước 5: Sau đó bạn bấm Install và chờ đợi. Máy sẽ tự tải Bootcamp phù hợp với phiên bản macOS của bạn, đồng thời tạo phân vùng cài Windows luôn, mất tầm 10-15 phút tùy vào tốc độ mạng Internet.

Bước 6: Sau đó máy sẽ tự khởi động lại và vào sẵn giao diện cài Windows. Tại đây bạn nhấn Next.

Bước 7: Bảng thông báo hiện lên mục Activate Windows bạn chọn I don’t have a product key.

Bước 8: Máy sẽ hỏi bạn muốn cài phiên bản nào, để thuận tiện nhất bạn chọn Windows 10 Pro rồi bấm Next.

Bước 9: Tích vào ô I accept the license tems rồi nhấn Next và ngồi đợi.

Bước 10: Tới bước Phân vùng, bạn chọn Vietnam rồi nhấn Yes.

Bước 11: Ở Layout bàn phím, bạn chọn US và nhấn Yes.

Bước 12: Nhấn tiếp Skip.

Bước 13: Máy sẽ hỏi bạn có muốn kết nối mạng hay không. Bạn chọn I don’t have internet.

Bước 14: Chọn Continue with limited setup.

Bước 15: Kế tiếp bạn tạo user cho máy.
- Ở mục Name bạn điền tên user bạn muốn rồi nhấn Next.
- Mục Password bạn điền mật khẩu rồi nhấn Next.

Bước 16: Nhấn Accept và chờ đợi đến khi quá trình tải hoàn tất. Màn hình chính Windows hiện ra báo hiệu đã được cài thành công vào MacBook của bạn.

Sau khi vô màn hình chính (giao diện Windows). Máy sẽ yêu cầu bạn cài Driver Boot Camp cho Windows, nhấn Next để tiếp tục.

Chọn I accept the terms in the license agreement rồi nhấn Install để bắt đầu cài đặt.

Sau khi quá trình cài hoàn tất, máy sẽ yêu cầu khởi động lại. Bạn chỉ cần nhấn Finish. Đợi máy khởi động lại xong là bạn đã có thể sử dụng giao diện Windows bình thường trên máy Mac.

Cách chuyển đổi giữa macOS và Windows
Để chuyển đổi giữa hai hệ điều hành bạn làm như sau:
- Khởi động máy bằng cách nhấn Restart.
- Đợi khi màn hình tắt đen bạn ấn giữ phím Option cho đến khi máy hiển thị hai phân vùng và lựa chọn hệ điều hành muốn sử dụng: Macintosh HD (macOS) hoặc Windows.

Cách xóa Windows khỏi máy Mac
Để xóa Windows khỏi máy Mac, bạn làm như sau:
- Mở Boot Camp trên macOS.
- Chọn phân vùng Windows.
- Bấm Restore.
Cần hỗ trợ xin liên hệ:
☎️Điện thoại: 02822 006 007
🏆Chat Zalo: https://zalo.me/3580170500894915761
🏆Chat Facebook: https://m.me/vender.vn
🏘Địa chỉ Showroom: 379 Võ Văn Tần, Phường 5, Quận 3, TP. Hồ Chí Minh📍Xem bản đồ

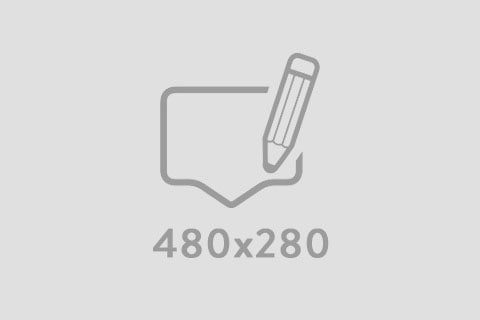



Viết bình luận
Bình luận