Trên MacBook hoặc bất kì chiếc máy Mac nào bạn cũng có thể dễ dàng quay lại màn hình chơi game, làm việc nhưng không cần tải thêm ứng dụng nào mà vẫn giữ nguyên chất lượng hiển thị. Bài viết dưới đây Vender sẽ hướng dẫn bạn 2 cách nhanh nhất để quay màn hình MacBook và máy Mac cực đơn giản.
Quay màn hình với QuickTime Player
QuickTime Player là công cụ đã có sẵn trên MacBook và máy Mac của bạn nên không cần phải tải về. Bạn chỉ cần mở và sử dụng ngay khi cần.

Bước 1: Mở công cụ QuickTime Player.
Bước 2: Tại thanh menu, chọn Tệp (File) -> chọn Bản ghi màn hình mới (New Screen Recording).

Bước 3: Màn hình hiện lên giao diện điều khiển để bạn có thể bắt đầu quay màn hình. Nhấn nút Ghi/Record để quay.
Bạn có thể lựa chọn các chức năng bổ sung để quay màn hình thuận tiện hơn.
- Chọn chế độ None/Không có: Quay màn hình không lấy tiếng.
- Nếu bạn muốn ghi âm, chọn Internal Microphone để ghi âm bằng Micro mặc định của MacBook.
Bước 4: Để kết thúc nhấn nút Record thêm một lần nữa. Video vừa quay sẽ được lưu vào mục Download hoặc bạn có thể tuỳ chỉnh chỗ lưu tại Tuỳ chọn/Options.
Dùng phím tắt để quay nhanh màn hình MacBook
Để quay toàn màn hình hoặc quay một phần màn hình trên MacBook hoặc bất kì máy Mac nào bạn làm như sau:
Bước 1: Nhấn tổ hợp phím Shift + Command + 5 để bật tính năng quay video.
Bước 2: Chọn quay toàn màn hình hoặc chức năng quay một phần màn hình rồi di chuột tạo vùng muốn quay. Nhấn nút Ghi/Record để quay.

Bạn cũng có thể click vào Tuỳ chọn/Options trên bảng điều khiển để cài đặt một số chức năng bổ sung khi quay.
- Save to: nơi bạn muốn lưu trữ video quay màn hình.
- Timer: Thiết lập thời gian bắt đầu quay video (5 giây, 10 giây hay 15 giây sau khi bạn chọn Record).
- Microphone: Nếu bạn muốn ghi âm trong video quay màn hình.
- Show Floating Thumbnail: Cài đặt video màn hình có Thumpnail khi kết thúc.
- Remember Last Selection: Ghi nhớ thao tác cuối cùng của bạn để tự động thực hiện cho video khác.

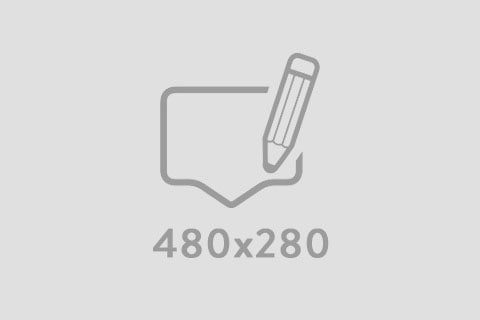





Viết bình luận
Bình luận