
Cách chuyển dữ liệu file từ máy Mac sang Windows nhanh chóng và ngược lại
- Người viết: Nhi lúc
- Thủ thuật
- - 0 Bình luận
Bạn đang làm việc nhóm và có nhu cầu chia sẻ file cho mọi người, nếu chỉ chuyển từ máy Mac sang Mac thì đơn giản đấy nhưng chuyển file từ máy Mac sang Windows thì phải làm sao? Trong bài viết này VENDER sẽ chỉ bạn cách chia sẻ file nhanh chóng giữa máy Mac và PC/Laptop Windows thông qua giao thức SMB (Server Message Block). Chỉ vài phút cài đặt đơn giản theo hướng dẫn bên dưới, sau này mỗi khi có nhu cầu chia sẻ dữ liệu bạn chỉ cần lưu file trong máy tính của mình mà không mất nhiều thời gian.
Điều kiện để truyền file từ máy Mac sang Windows và ngược lại
Để có thể chia sẻ file bằng cách này, 2 máy tính phải dùng chung một mạng WiFi hoặc có kết nối chung mạng LAN.
Chia sẻ file từ Mac sang Windows
Để có thể chia sẻ dữ liệu từ máy Mac của bạn (bao gồm MacBook, iMac, Mac mini, Mac Pro hay là Mac Studio) thì bạn cần thực hiện 1 vài thao tác thiết lập để có thể chia sẻ dữ liệu.
Cách thiết lập cho phép máy Mac chia sẻ dữ liệu
Bước 1: Chọn biểu tượng Apple góc trái trên màn hình > Tùy chọn hệ thống (System Preferences). Chọn Chia sẻ (Sharing)

Bước 2: Tích vào ô Chia sẻ Tệp (File Sharing). Sau đó bấm Tùy chọn… (Options…).

Bước 3: Chọn Chia sẻ tệp và thư mục bằng SMB (Share files and folders using SMB) > Chọn tài khoản bạn cho phép chia sẻ bằng cách tích vào ô Bật kế bên tên tài khoản > Nhập mật khẩu của tài khoản bạn vừa chọn > Xong (Done).

Bước 4: Bạn sẽ trở về giao diện chia sẻ. Tại đây có 2 ô tùy chọn là Thư mục Được chia sẻ (Shared Folders) và Người dùng (Users). Dưới mỗi ô sẽ có dấu + và dấu – để bạn có thể thêm hoặc gỡ thư mục và người đã chia sẻ.

Bước 5: Ghi lại địa chỉ IP hiển thị dưới phần File Sharing: On. Ví dụ địa chỉ IP như trong hình là “192.168.1.7".

Truy cập file đã được chia sẻ từ máy Mac bằng PC/Laptop Windows
Bước 1: Trên máy Windows truy cập vào Control Panel bằng cách gõ trên thanh Tìm kiếm (Search).
Bước 2: Chọn Program > Program & feature > Turn Windows feature on or off.
Bước 3: Tích bật ô SMB 1.0/CIFS File Sharing Support > Chọn OK > Restart now.

Bước 4: Sau khi máy khởi động lại xong, bạn mở File Explorer > Gõ \\ + số địa chỉ IP của máy Mac khi nãy. VD: IP của VENDER là “192.168.1.7" nên sẽ gõ như sau: \\192.168.1.7
Bước 5: Một cửa sổ hiện lên yêu cầu bạn nhập username và mật khẩu đã chọn bên máy Mac. Bạn điền xong và bấm OK để kết nối. Sau đó bạn sẽ thấy các file được chia sẻ, chỉ cần kéo thả chúng về ổ cứng của máy Windows để lưu lại.
Chuyển file từ máy Windows sang Mac
Cách thiết lập cho phép PC/Laptop Windows chia sẻ dữ liệu
Bước 1: Ở máy Windows bạn truy cập logo Wi-Fi ở góc phải dưới màn hình > Chọn Open network and internet settings > Network & Sharing Center.
Bước 2: Bên góc trái màn hình chọn Change advanced sharing settings. Ở mục Private tích chọn 3 mục sau:
- Turn on network discovery.
- Turn on automatic setup of network connected devices.
- Turn on file and printed sharing.
Sau đó chọn Save changes.

Bước 3: Ghi nhớ địa chỉ IP của máy Windows để kết nối. Để xem địa chỉ IP tại thanh Search bạn gõ “cmd” > chọn Command Prompt. Gõ tiếp “ipconfig” và nhấn Enter. Bạn nhớ địa chỉ hiển thị tại mục IPv4 address.

Tiếp tục bạn cần tạo thêm 1 user trên máy Windows để máy Mac có thể truy cập nhận file.
Bước 1: Tìm kiếm và mở Control Panel.
Bước 2: Tại mục User Accounts > chọn Change account type.

Bước 3: Chọn Add a new user in PC settings.

Bước 4: Tại mục Other users chọn Add someone else to this PC.

Bước 5: Cửa sổ Windows hiện lên, bạn chọn I don't have this person's sign-in information > Nhấn Next.

Bước 6: Chọn Add a user without a Microsoft account > Nhấn Next.

Bước 7: Nhập tên người dùng vào mục User name > Nhập mật khẩu ở mục Enter password và Re-enter password > Điền thông tin ở mục In case you forget your password > Nhấn Next.

Bước 8: Sau đó bạn tạo 1 thư mục mới và chép các file muốn chia sẻ cho máy Mac vào đó. Click chuột phải tại tên thư mục đó và chọn Properties > Sharing > Network File and Folder Sharing > Share. Chọn tài khoản user bạn vừa tạo ở trên và cấp quyền Write & Read.

Truy cập file đã được chia sẻ từ PC/Laptop Windows bằng máy Mac
Bước 1: Trên máy Mac bạn chọn ứng dụng Finder. Tại thanh bên trái màn hình chọn Mạng (Network). Chọn máy Windows bạn muốn kết nối.

Bước 2: Nếu không tìm thấy thì ở góc trên cùng màn hình bạn chọn Đi (Go) > chọn Kết nối với máy chủ (Connect to Server).
Bước 3: Tại mục địa chỉ máy chủ bạn gõ “smb://địa chỉ IPv4 address của máy Windows” và nhấn Enter. VD: địa chỉ máy Windows của VENDER là 192.168.1.153 nên VENDER sẽ nhập là smb://192.168.1.153
Bước 4: Điền user bạn đã tạo bên máy Windows và password rồi bấm Connect. Máy tính hiện lên mục đã chia sẻ, bạn sao chép dữ liệu qua ổ cứng máy Mac nếu muốn để lưu lại.

Map Network Drive – Map ổ đĩa mạng
Map ổ đĩa mạng hay còn gọi là tạo liên kết các thư mục thành ổ đĩa để chia sẻ trong mạng LAN cục bộ sẽ giúp bạn và những thành viên khác trong nhóm có thể chia sẻ, sử dụng dữ liệu như di chuyển, chỉnh sửa và sao chép tập tin, thư mục mặc dù nó không nằm trên máy tính của bạn. Các thư mục trong Network Drive này cũng không ảnh hưởng đến dung lượng ổ cứng hiện tại trên máy tính bạn. Để tạo ổ đĩa mạng nội bộ cho nhóm, bạn làm như sau:
Bước 1: Trên máy Windows bạn mở File Explorer (Bấm tổ hợp phím Windows + E) > Chọn Network.
Bước 2: Chọn máy Mac muốn chia sẻ > Nhập tên tài khoản và mật khẩu của user trên máy Mac.
Bước 3: Chọn Folder muốn liên kết rồi nhấn chuột phải chọn Map Network Drive.

Bước 4: Ở mục Drive chọn ký tự chữ cái A đến Z bạn muốn để đặt tên cho ổ đĩa. Tích chọn ô Reconnect at sign-in > Chọn Finish. Sau này mỗi khi muốn chia sẻ file hay thư mục bất kỳ bạn chỉ cần kéo file vào ổ đĩa nội bộ này để chuyển files từ máy Mac sang laptop Windows.

Chi tiết liên hệ và đặt hàng:
☎️Điện thoại: 02822 006 007
🏆Chat Zalo: https://zalo.me/3580170500894915761
🏆Chat Facebook: https://m.me/vender.vn
🏘Địa chỉ Showroom: 379 Võ Văn Tần, Phường 5, Quận 3, TP. Hồ Chí Minh📍Xem bản đồ

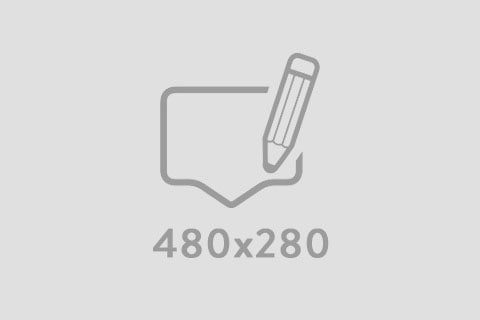



Viết bình luận
Bình luận