
Chuyển dữ liệu từ MacBook cũ sang MacBook/máy Mac mới
- Người viết: Yến Nhi lúc
- Thủ thuật
- - 0 Bình luận
Để thuận tiện cho nhu cầu chuyển đổi dữ liệu và nâng cấp thiết bị mới của người dùng hàng năm, Apple đã cung cấp chương trình Migration Assistant (tạm dịch: Trợ lý di chuyển) có thể sao chép hoặc chuyển tất cả dữ liệu, ứng dụng, tài khoản và cài đặt của bạn từ máy Mac cũ sang máy Mac mới một cách dễ dàng, nhanh chóng.
Migration Assistant giúp người dùng chuyển dữ liệu từ MacBook cũ sang MacBook mới một cách nhanh chóng. Chỉ với vài bước đơn giản:
- Bước 1: Sao lưu dữ liệu trên MacBook cũ
- Bước 2: Mở Trợ lý di chuyển (Migration Assistant) trên MacBook cũ và MacBook mới.
- Bước 3: Trên MacBook cũ chọn cách thức chuyển dữ liệu: Đến máy Mac khác.
- Bước 4: Kết nối MacBook cũ và MacBook mới bằng 1 dãy số gồm 6 ký tự.
- Bước 5: Trên MacBook mới chọn các dữ liệu bạn cần di chuyển.
- Bước 6: Chờ đợi cho đến khi quá trình chuyển dữ liệu hoàn tất.
Lưu ý:
- Migration Assistant chỉ hỗ trợ chuyển dữ liệu từ máy Mac (chip Intel/M1/M2) sang máy Mac (chip Intel/M1/M2).
- Tương thích cho iMac, MacBook Air M1, MacBook Pro M1, MacBook Air M2, MacBook Pro M2, MacBook 14", MacBook 16", Mac mini, Mac Studio và Mac Pro.

Các bước chuẩn bị
- Cài đặt tất cả các bản cập nhật phần mềm có sẵn trên cả hai máy tính Mac.
- Đặt cả 2 máy Mac gần nhau và bật cùng một mạng Wi-Fi.
- Kết nối 2 máy Mac bằng cáp Thunderbolt hoặc chỉ sử dụng cùng một mạng Wi-Fi nếu bạn không có cáp bên cạnh. Tuy nhiên nếu chuyển dữ liệu qua Wi-Fi có thể sẽ chậm hơn so với cáp, cách nhanh nhất để di chuyển dữ liệu của bạn từ máy MacBook cũ sang máy MacBook mới là bằng cáp Thunderbolt.
- Đảm bảo cả 2 máy Mac mới và cũ luôn được kết nối với nguồn điện để đảm bảo không bị hết pin khi đang di chuyển dữ liệu.
- Đảm bảo cả hai máy tính Mac được kết nối vào cùng một mạng hoặc không tháo rời cáp và giữ các máy tính Mac ở gần nhau trong suốt quá trình di chuyển.
Cách chuyển dữ liệu từ máy Mac cũ sang máy Mac mới
Nếu bạn chưa làm bước thiết lập máy mới
Bước 1: Trên máy Mac mới của bạn
- Bắt đầu thiết lập và cài đặt máy như bao gồm các bước sau: chọn phân vùng, chọn trợ năng, đăng nhập Wi-Fi, chấp nhận các chính sách.
- Sau đó chương trình Migration Assistant (Trợ lý di chuyển) sẽ xuất hiện và hỏi bạn có muốn chuyển dữ liệu từ máy Mac cũ sang hay không. Chọn From a Mac, Time Machine backup or Startup disk (Chuyển từ 1 máy Mac, bản sao lưu Time Machine backup hoặc ổ đĩa).
- Chọn tiếp Continue (Tiếp tục).

Bước 2: Trên máy Mac cũ của bạn
- Mở Trợ lý di chuyển: Ở giao diện màn hình chính, nhấn nút Command + Space cùng lúc để gọi Spolight. Tìm kiếm Trợ lý di chuyển hoặc nhập Migration Assistant nếu bạn dùng tiếng Anh. Hoặc bạn cũng có thể vào Ứng dụng của bạn (Applications) -> Tiện ích (Utilities)-> Chọn mở Trợ lý di chuyển (Migration Assistant).
- Nhập mật khẩu máy Mac của bạn, sau đó nhấp vào OK (Nếu có).
- Khi được hỏi bạn muốn chuyển thông tin của mình như thế nào, hãy chọn Đến máy Mac khác (To another Mac).
- Sau đó trên máy Mac cũ sẽ hiện 1 dãy số gồm 6 chữ.

Lưu ý:
- Trên máy Mac cũ thì bạn chọn To another Mac chứ không chọn From a Mac, Time Machine backup or Startup disk như ở máy Mac mới.
- Nếu bạn đã cài đặt phần mềm chống vi-rút hoặc phần mềm tường lửa trên máy Mac, hãy tắt phần mềm đó cho đến khi quá trình di chuyển hoàn tất.
Bước 3: Trên máy Mac mới của bạn
Ở trên máy Mac mới của mình, bạn chọn biểu tượng máy Mac cũ, rồi nhấn Tiếp tục. Xác minh 6 con số trên máy Mac mới trùng khớp với Mac cũ. Sau đó bấm Tiếp tục.

Bước 4: Trên máy Mac cũ của bạn
Nếu cả 2 dãy số trên máy Mac cũ và máy Mac mới đều trùng khớp thì bạn nhấn tiếp tục trên máy Mac cũ của mình. Khi màn hình chuyển sang như hình ảnh bên dưới là được.

Bước 5: Trên máy Mac mới của bạn
- Tiếp tục chọn các dữ liệu bạn cần di chuyển từ máy Mac cũ sang máy Mac mới rồi nhấn Tiếp tục.
- Bạn sẽ được yêu cầu thiết lập mật khẩu máy Mac để đăng nhập máy Mac sau này.
- Sau khi tạo mật khẩu xong chọn Đặt mật khẩu và nhấn Tiếp tục để bắt đầu chuyển.

Quá trình chuyển dữ liệu có thể cần hàng giờ để hoàn thành nếu bạn có nhiều thông tin cần chuyển, vì vậy để dễ dàng nhất bạn hãy chuyển vào buổi tối và cho phép quá trình di chuyển hoàn tất qua đêm. Sau khi hoàn tất việc chuyển dữ liệu từ máy MacBook cũ sang máy MacBook mới hoặc chuyển từ iMac cũ sang iMac mới bạn có thể đăng nhập và sử dụng.
Nếu bạn đã hoàn tất bước thiết lập máy
Bước 1: Trên máy Mac mới của bạn
- Mở Trợ lý di chuyển: Ở giao diện màn hình chính, nhấn nút Command + Space cùng lúc để gọi Spolight. Tìm kiếm Trợ lý di chuyển hoặc nhập Migration Assistant nếu bạn dùng tiếng Anh. Hoặc bạn cũng có thể vào Ứng dụng của bạn (Applications) -> Tiện ích (Utilities)-> Chọn mở Trợ lý di chuyển (Migration Assistant).
- Nhập mật khẩu máy Mac của bạn, sau đó nhấp vào OK (Nếu có).
- Khi được hỏi bạn muốn chuyển thông tin của mình như thế nào, hãy chọn Chuyển từ máy Mac, bản sao lưu Time Machine hoặc đĩa khởi động. Sau đó bấm Tiếp tục.

Bước 2: Trên máy Mac cũ của bạn
- Mở Trợ lý di chuyển: Ở giao diện màn hình chính, nhấn nút Command + Space cùng lúc để gọi Spolight. Tìm kiếm Trợ lý di chuyển hoặc nhập Migration Assistant nếu bạn dùng tiếng Anh. Hoặc bạn cũng có thể vào Ứng dụng của bạn (Applications) -> Tiện ích (Utilities)-> Chọn mở Trợ lý di chuyển (Migration Assistant).
- Nhập mật khẩu máy Mac của bạn, sau đó nhấp vào OK (Nếu có).
- Khi được hỏi bạn muốn chuyển thông tin của mình như thế nào, hãy chọn Đến máy Mac khác (To another Mac).
- Sau đó trên máy Mac cũ sẽ hiện 1 dãy số gồm 6 chữ.

Lưu ý:
- Trên máy Mac cũ thì bạn chọn To another Mac chứ không chọn From a Mac, Time Machine backup or Startup disk như ở máy Mac mới.
- Nếu bạn đã cài đặt phần mềm chống vi-rút hoặc phần mềm tường lửa trên máy Mac, hãy tắt phần mềm đó cho đến khi quá trình di chuyển hoàn tất.
Bước 3: Trên máy Mac mới của bạn
Ở trên máy Mac mới của mình, bạn chọn biểu tượng máy Mac cũ, rồi nhấn Tiếp tục. Xác minh 6 con số trên máy Mac mới trùng khớp với Mac cũ. Sau đó bấm Tiếp tục.

Bước 4: Trên máy Mac cũ của bạn
Nếu cả 2 dãy số trên máy Mac cũ và máy Mac mới đều trùng khớp thì bạn nhấn tiếp tục trên máy Mac cũ của mình. Khi màn hình chuyển sang như hình ảnh bên dưới là được.

Bước 5: Trên máy Mac mới của bạn
- Tiếp tục chọn các dữ liệu bạn cần di chuyển từ máy Mac cũ sang máy Mac mới rồi nhấn Tiếp tục.
- Bạn sẽ được yêu cầu thiết lập mật khẩu máy Mac để đăng nhập máy Mac sau này.
- Sau khi tạo mật khẩu xong chọn Đặt mật khẩu và nhấn Tiếp tục để bắt đầu chuyển.

Quá trình chuyển dữ liệu có thể cần hàng giờ để hoàn thành nếu bạn có nhiều thông tin cần chuyển, vì vậy để dễ dàng nhất bạn hãy chuyển vào buổi tối và cho phép quá trình di chuyển hoàn tất qua đêm. Sau khi hoàn tất việc chuyển dữ liệu từ máy MacBook cũ sang máy MacBook mới hoặc chuyển từ iMac cũ sang iMac mới bạn có thể đăng nhập và sử dụng.


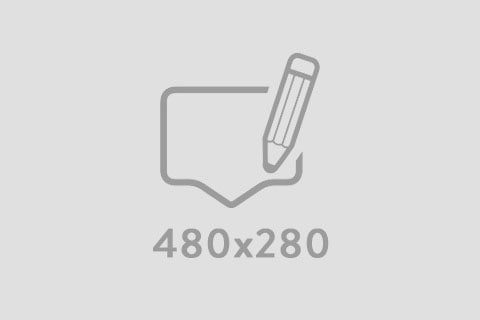



Viết bình luận
Bình luận