
Hướng dẫn cài Windows 11 trên MacBook M2/M1 mới nhất 2022
- Người viết: Yến Nhi lúc
- Thủ thuật
- - 0 Bình luận
Trước đây để cài Windows trên MacBook M1, MacBook M2 chúng ta phải tốn khá nhiều chi phí để cài qua Parallels. Tuy nhiên hiện tại bạn có thể cài Windows trên các loại máy Mac chạy chip Silicon và MacBook M1, MacBook M2 miễn phí thông qua VMware Fusion. Bài viết dưới đây Vender sẽ hướng dẫn bạn cài Windows trên MacBook M1, MacBook M2 dễ hiểu nhất.
Bước chuẩn bị
Truy cập link https://bit.ly/3T726xS
Để tải file VMware-Fusion-e.x.p-20191287_universal.dmg và file ISO Windows 11 về máy.
Bắt đầu cài Windows trên MacBook M1, MacBook M2
Bước 1: Cài VMware Fusion lên máy Mac của mình.
Mở file VMware-Fusion-e.x.p-20191287_universal.dmg lên, nhấp đúp chuột vào logo VMware để cài đặt.

Chọn Mở để tiếp tục. Nhập mật khẩu đăng nhập máy.
Nhấn Đồng ý (Agree) để tiếp tục.

App sẽ cho bạn 1 key mặc định, nhưng nó chỉ dùng được 180 ngày trial vì vậy bạn nên xóa đi và thay bằng key mới. Key này là key vĩnh viễn, có thể update được.
Key mới: YF390-0HF8P-M81RQ-2DXQE-M2UT6
Sau khi chỉnh sửa lại thành key ngon rồi bạn chọn Continue.

VMware Fusion Tech Preview sẽ yêu cầu bạn cấp quyền truy cập để sử dụng. Bạn tiến hành cấp quyền như trong hình.
Bấm OK -> Bấm Mở Tuỳ chọn hệ thống -> Tại mục Trợ năng, bấm vào ổ khoá để tiến hành cấp quyền. Nhập mật khẩu máy tính -> Tích vào VMware Fusion Tech Preview.

Bước 2: Cài Windows 11 vào VMware Fusion.
Tiếp tục, để cài Windows trên máy Mac M1, M2 bạn mở giao diện VMware Fusion rồi kéo thả file ISO Windows 11 đã tải về vào.
Bấm Continue.

Chọn Win 11 64-bit Arm rồi bấm Continue.

Nhấn thêm 1 lần Continue tiếp.
Nhập mật khẩu của bạn và nhập xác minh lại mật khẩu lần nữa rồi bấm Continue. Hoặc bạn có thể chọn Auto Generate Password để tạo mật khẩu tự động.
Tiếp theo nhấn Finish.
Tới đây bạn nhấn vào Customize Settings để tuỳ chỉnh cấu hình máy ảo như CPU, bộ nhớ, RAM,… Mặc định sẽ là RAM 4GB, bộ nhớ 64GB và 2 nhân CPU. Tuỳ vào cấu hình máy Mac của bạn và nhu cầu mà bạn điều chỉnh cho thích hợp nhé.

Nếu được hỏi cho phép VMware Fusion Tech Preview quay màn hình của máy tính thì bạn cứ cho phép nhé. Chọn Mở Tuỳ chọn hệ thống -> Tại mục Ghi màn hình, bấm vào ổ khoá để tiến hành cấp quyền. Nhập mật khẩu máy tính -> Tích vào VMware Fusion Tech Preview.
Sau đó bạn tắt VMware Fusion Tech Preview rồi mở lại là được.

Tại cửa sổ Settings của VMware Fusion Tech Preview bạn có thể tuỳ chỉnh cấu hình nhân CPU, bộ nhớ, RAM,… theo ý bạn muốn.
- Mục Processors & Memory: Chỉnh số nhân CPU và RAM.
- Hard Disk (NVMe): Chỉnh dung lượng bộ nhớ và chọn Apply.
- Nếu cần dùng thêm Camera thì bạn chọn mục Camera.

Lưu ý bước tiếp theo sau đây bạn nên đọc hết hướng dẫn rồi mới thao tác để tránh bị lỗi khi thực hiện nhé.
Bạn sẽ thấy một màn hình đen có nút hình tam giác (giống nút play) chính giữa như hình. Nhấn vào nút hình tam giác đó.
Khi thấy hiển thị dòng: Press any Key to boot from CD or DVD… thì bạn nhấn ngay 1 phím bất kỳ trên bàn phím máy tính để tiếp tục. Bạn có khoảng 2-3 giây để nhấn 1 phím bất kỳ, nếu không nhấn hoặc nhấn không kịp máy sẽ chuyển qua lỗi Shell trên màn hình.

Nếu thành công bạn sẽ thấy màn hình hiển thị như sau:

Nếu bị lỗi Shell bạn làm như sau:
Chọn File trên thanh công cụ -> Chọn New -> Kéo file ISO Windows 11 vào và cài đặt lại từ đâu.
Bước 3: Cài đặt Windows 11
Tiếp theo là bước cài đặt Windows. Chọn ngôn ngữ và layout bàn phím, sau đó chọn Next.
Bấm Install Now.
Chọn I don’t have a product key.

Chọn Windows 11 Pro và bấm Next.
Chọn I Accept the Microsoft Software License Terms và bấm Next.
Chọn Custom: Install Windows only (advanced).

Nhấn tiếp Next.
Đợi đến khi máy cài xong. Hiển thị giao diện Windows 11. Tại đây bạn chọn phân vùng là United States và layout phím là US.
Chọn I don’t have internet.
Chọn Continue with limited setup.

Điền tên và mật khẩu, câu hỏi bảo mật.

Chọn tiếp Accept và đợi máy cài đặt, khi xong máy sẽ hiển thị giao diện Windows.

Bước 4: Cài đặt driver, mạng
Chọn logo Windows trên màn hình, nhập PowerShell chọn Run as administrator. Chọn Yes.

Nhập câu lệnh sau: Set-ExecutionPolicy RemoteSigned rồi bấm Enter.

Sau khi màn hình hiển thị các dòng lệnh sau bạn nhập “ y ” rồi bấm Enter. Đợi 1 lát rồi bấm thoát ra.

Chọn tiếp Virtual Machine trên thanh công cụ. Chọn Install VMware Tools. Chọn Install.

Chọn File Explorer -> Chọn DVD Drive (D:) -> Kéo xuống dưới chọn file setup -> Nhấn chuột phải file đó và chọn Run with PowerShell.

Chọn Yes và đợi đến khi máy cài xong hiển thị màn hình như hình bên dưới đây là xong.

Nguồn: Andy Phạm - Nghiện Tech

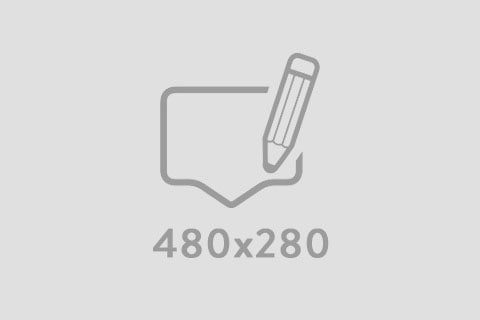



Viết bình luận
Bình luận