Dưới đây là bài viết hướng dẫn cách hẹn giờ máy tính Mac của bạn tự động bật/tắt để đảm bảo máy Mac luôn tắt khi bạn tan làm và bật trở lại trước khi bạn đến nơi làm việc.
Người dùng MacBook không cần tắt máy sau khi sử dụng mà đơn giản chỉ cần gập màn hình xuống và trên các mẫu máy Mac còn lại thì chỉ cần chọn Sleep là xong. Tuy nhiên ở công ty bạn sẽ ít khi áp dụng cách này được vì yêu cầu phải tắt điện toàn bộ. Và để thuận tiện hơn bạn có thể sử dụng chế độ hẹn giờ tắt/mở máy tính tự động cho iMac, Mac mini, Mac Studio, Mac Pro của mình tại công ty.
Lợi ích của việc hẹn giờ tắt/mở máy tính tự động
- Giúp tiết kiệm điện năng.
- Không cần phải canh chừng tắt máy tính sau khi đã tải game, tải dữ liệu dung lượng cao qua đêm.
- Máy sẽ tự động tắt theo giờ tan làm nên bạn sẽ không lo đã tắt máy hay chưa.
- Khi đến giờ làm, máy sẽ tự động bật và khởi chạy lại các ứng dụng trước để bạn bắt đầu công việc.
Cách 1: Hẹn giờ tắt mở tự động trên macOS
Bước 1: Trên máy Mac của bạn, hãy chọn menu Apple -> Vào System Preferences (Tuỳ chọn hệ thống) -> sau đó chọn Energy Saver (Tiết kiệm năng lượng).

Bước 2: Chọn Schedule (Lịch trình) ở bên trái màn hình.
Bước 3: Tích vào ô trống để bật tính năng. Tại đây bạn có thể hẹn giờ để máy khởi động/bật và hẹn giờ Tắt máy/Khởi động lại/Ngủ. Bạn cũng có thể sử dụng 2 tính năng này song song.
Tuỳ thuộc vào lịch trình của bạn để lựa chọn thời gian thích hợp và nhấn Áp dụng.
Bước 4: Sau đó, mỗi khi đến giờ bạn đã đặt, máy tính sẽ hiện lên một cửa sổ thông báo và nếu bạn không phản hồi đồng ý tắt trong 10 phút, máy tính sẽ tự chuyển sang chế độ ngủ để tiết kiệm pin.
Lưu ý: Nếu máy Mac đang trong trạng thái ngủ, chức năng này sẽ không hoạt động.

Mình bắt đầu làm việc từ lúc 8:30 sáng và tan làm lúc 18h tối nên đã cài đặt thời gian mở máy là 8:30 và thời gian tắt máy là 18:05. Và kết quả là cứ đến đúng giờ, thông báo tắt máy tính sẽ xuất hiện, sáng đến công ty thì máy cũng tự mở sẵn. Nếu có làm thêm giờ thì mình sẽ chọn Huỷ trong thông báo xuất hiện, sau đó tắt máy thủ công khi làm xong. Việc tắt thủ công cũng không ảnh hưởng gì đến quá trình lịch biểu bạn đã lên sẵn.

Cách 2: Sử dụng tính năng Terminal
Cách này áp dụng trong trường hợp bạn chỉ muốn hẹn giờ tắt trong hôm nay. Nếu muốn lên lịch bật tắt máy hàng ngày, hàng tuần bạn nên dùng cách 1.
Bước 1: Nhấn Command + Space để mở Trình tìm kiếm Spotlight. Sau đó, bạn gõ Terminal để mở ứng dụng Terminal.
Bước 2: Sau khi thanh thông báo Terminal hiện ra, bạn gõ hoặc copy dòng lệnh như sau: sudo shutdown -s +1
Trong đó số 1 có nghĩa là số phút bạn muốn hẹn tắt máy sau đó, theo như dòng lệnh trên máy tính của bạn sẽ ngủ sau 1 phút nữa.

Bước 3: Sau đó, nhấn phím Enter trên bàn phím, nhập tiếp mật khẩu máy Mac của bạn. Nếu thiết lập thành công, Terminal sẽ hiển thị thông báo cho bạn biết thời điểm chính xác khi máy Mac của bạn được thiết lập để tắt.
- Nếu muốn tắt máy hoàn toàn, bạn thay thế " -s " bằng " -h ".
- Nếu muốn khởi động lại, thay thế " -s " bằng " -r ".
- Nếu muốn cài đặt thời gian để máy ngủ, bạn giữ nguyên " -s ".
- Dãy số sau dấu cộng cho biết thời gian bạn cài đặt. Để thay đổi thời gian bạn thay đổi số sau dấu +. Ví dụ, nếu bạn muốn hẹn giờ 30 phút, chỉ cần nhập " +30 ", muốn hẹn 3 tiếng sau tức là sau 180 phút nữa thì nhập " +180 ".

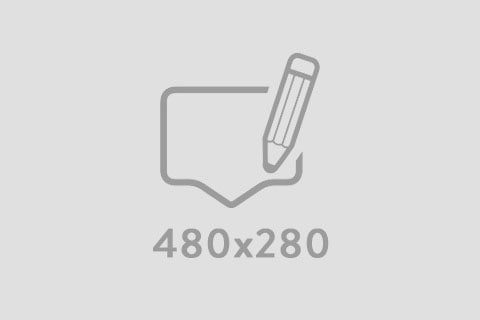






Viết bình luận
Bình luận