
Khắc phục lỗi gập màn hình MacBook sleep nhưng vẫn bị nóng và tụt pin
- Người viết: Yến Nhi lúc
- Thủ thuật
- - 0 Bình luận
Dù bạn đã gập màn hình và sleep máy nhưng qua 1 đêm MacBook lại bị tụt pin khá nhiều. Khi đó chắc chắn rằng máy MacBook của bạn đã gặp lỗi Sleep và vẫn hoạt động bình thường dù đã gập máy. Trong bài viết sau đây Vender sẽ tổng hợp các nguyên nhân và cách khắc phục khi gặp tình trạng MacBook lỗi sleep như trên.
Tính năng Sleep trên MacBook là gì?
Các thiết bị MacBook luôn được Apple tối ưu để hoạt động 24/24 mà không phải shutdown hoặc restart. Chính vì vậy người dùng MacBook khi sử dụng xong chỉ cần gập máy sleep là được. Khi vào chế độ Sleep, MacBook sẽ tự tắt bộ xử lý, ổ cứng, màn hình,... nhưng bộ nhớ RAM sẽ lưu lại công việc bạn đang làm để bạn có thể trở lại công việc của mình một cách nhanh chóng bằng cách chạm vào bàn phím, trackpad (bàn di chuột) hoặc chuột bluetooth gắn ngoài.
Vì sao đã gập màn hình nhưng MacBook không vào chế độ Sleep?
Có khá nhiều nguyên nhân khiến máy tính MacBook của bạn không vào chế độ Sleep, chẳng hạn như:
- Bạn đã bật thiết lập ngăn máy tính vào chế độ Sleep.
- Một ứng dụng nào đó chạy nền và ngăn quá trình tự động Sleep của máy diễn ra.
- Có chuột hoặc bàn phím Bluetooth bị cấn phím khiến MacBook "thức dậy".
Cách khắc phục MacBook không tự Sleep
Trường hợp 1: Hãy kiểm tra xem MacBook của bạn có đang tắt chế độ ngủ khi tắt màn hình không, nếu có hãy tắt thiết lập này.
Cách làm như sau:
- Chọn logo Apple trên màn hình -> Nhấn vào Tuỳ chọn hệ thống.
- Chọn Tiết kiệm năng lượng.

- Tắt mục “Không cho máy Mac của bạn tự động chuyển sang chế độ ngủ khi màn hình tắt” như hình.

Trường hợp 2: Máy đang gắn thiết bị cắm ngoài như ổ cứng, hub chuyển đổi cổng kết nối, chuột Bluetooth, bàn phím Bluetooth,...
=> Khi đó bạn hãy gỡ tạm thời lần lượt các thiết bị cắm ngoài này và thử gập máy đưa vào chế độ sleep. Nếu đã gỡ hết các thiết bị cắm ngoài mà máy bạn vẫn không tự sleep khi gập màn hình thì chuyển sang trường hợp tiếp theo.
Trường hợp 3: Một ứng dụng nào đó ngăn cản quá trình sleep, khi đó bạn cần tìm ra ứng dụng gây lỗi này và tắt đi.
Cách tìm ứng dụng gây lỗi làm như sau:
- Dùng Activity Monitor (Giám sát hoạt động)
- Sử dụng tổ hợp phím Cmd + Space -> Nhập Activity Monitor/Giám sát hoạt động (nếu máy bạn sử dụng tiếng Việt).
- Chọn tab Năng lượng.
- Ở mục Chặn chế độ ngủ, máy sẽ liệt kê các ứng dụng đang hoạt động có thể ngăn cản quá trình Sleep. Bạn kiểm tra xem có ứng dụng nào hiển thị Yes/Có hay không.
=> Nếu không có ứng dụng nào hiển thị Yes thì máy bạn đang ở tình trạng tốt, sleep bình thường. Còn nếu có thì bạn chỉ cần tắt ứng dụng đó là được.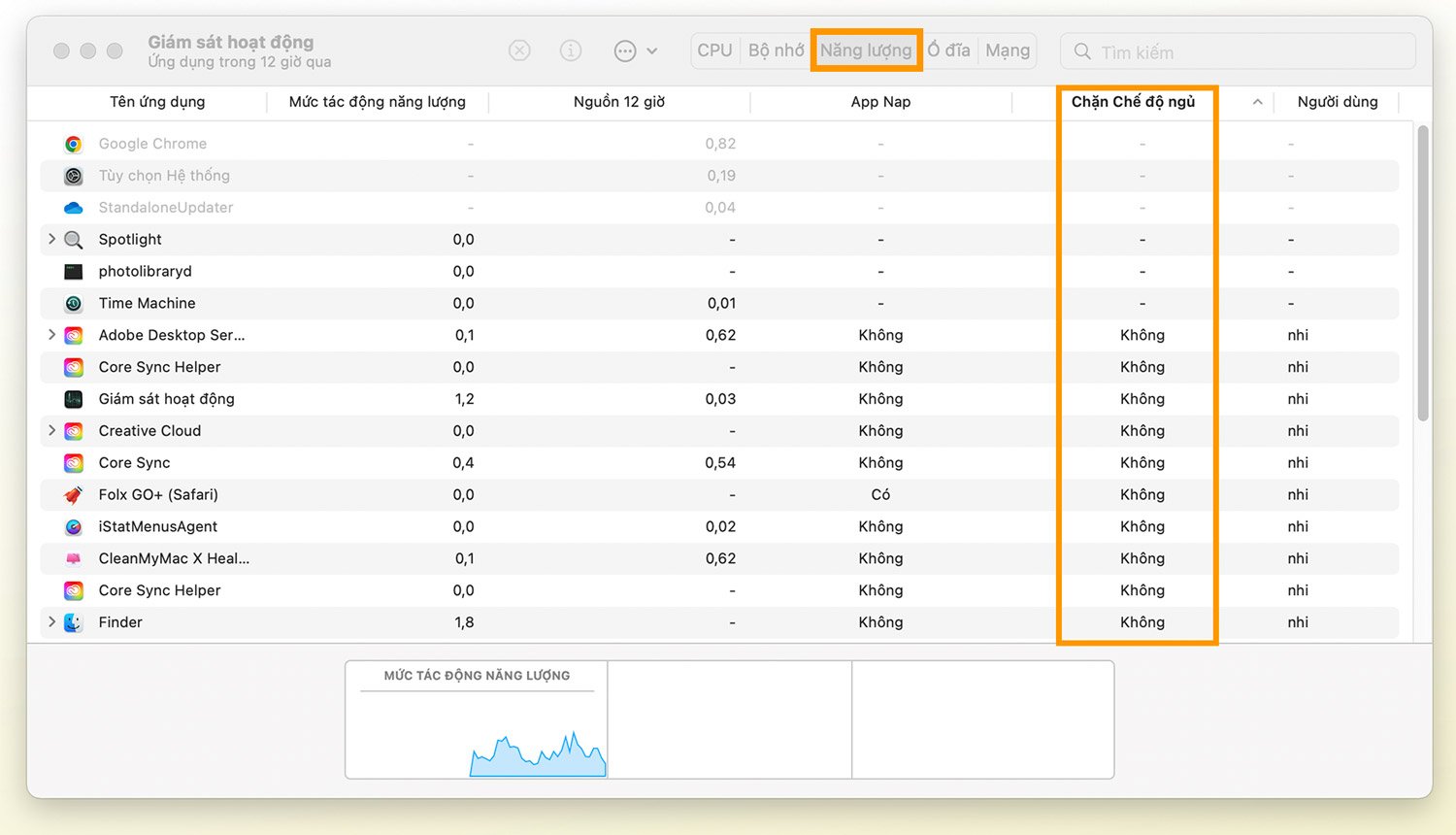
NẾU BẠN ĐANG DÙNG MACOS VENTURA BỊ LỖI SLEEP MÀN HÌNH MACBOOK THÌ LÀM NHƯ SAU
Bước 1: Mở Activity Monitor từ trình tìm kiếm Spotlight bằng cách bấm tổ hợp phím Command + Space và gõ từ khóa.
Bước 2: Ở góc trên cùng màn hình, bạn chọn thẻ View -> Columns, sau đó chọn tùy chọn Preventing Sleep ở dưới cùng của danh sách.

Màn hình máy sẽ liệt kê các ứng dụng đang hoạt động có thể ngăn cản quá trình Sleep. Bạn kiểm tra xem có ứng dụng nào hiển thị Yes/Có thì chọn tắt. => Nếu không có ứng dụng nào hiển thị Yes thì máy bạn đang ở tình trạng tốt, sleep bình thường. Còn nếu có thì bạn chỉ cần tắt ứng dụng đó là được.
- Hoặc dùng chương trình Terminal
- Sử dụng tổ hợp phím Cmd + Space -> Nhập Terminal và nhấn Enter.
- Gõ câu lệnh sau: pmset -g assertions -> Rồi nhấn Enter. Khi đó sẽ hiển thị bản thông báo như hình.
- Tại đây có hai cột thông tin chính:
+ Cột bên trái hiển thị tên các tác vụ có thể khiến máy tính không vào chế độ Sleep.
+ Cột bên phải hiển thị tình trạng hoạt động của tác vụ, (0 là không hoạt động và 1 là đang hoạt động).
+ Phía bên dưới là thông tin của từng tác vụ và PID của mỗi tác vụ.
Lưu ý: Phần UserIsActive luôn ở trạng thái là 1.
Nếu mục PreventUserIdleSystemSleep là 0 thì máy vẫn đang ở tình trạng tốt, sleep bình thường. Ngược lại nếu giá là trị là 1 thì có ứng dụng đang ngăn cản quá trình sleep, bên dưới là giải thích về các ứng dụng đó và số PID. Lúc này bạn chỉ cần vào Activity Monitor/Giám sát hoạt động tìm ứng dụng có số PID tương ứng và tắt đi là được.

Nếu 3 cách trên cũng không được thì bạn hãy reset SMC/PRAM. Hướng dẫn Reset SMC/PRAM xem chi tiết tại đây.

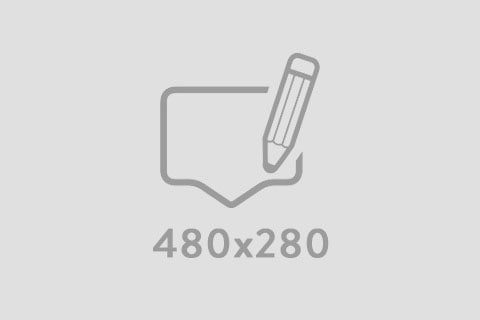



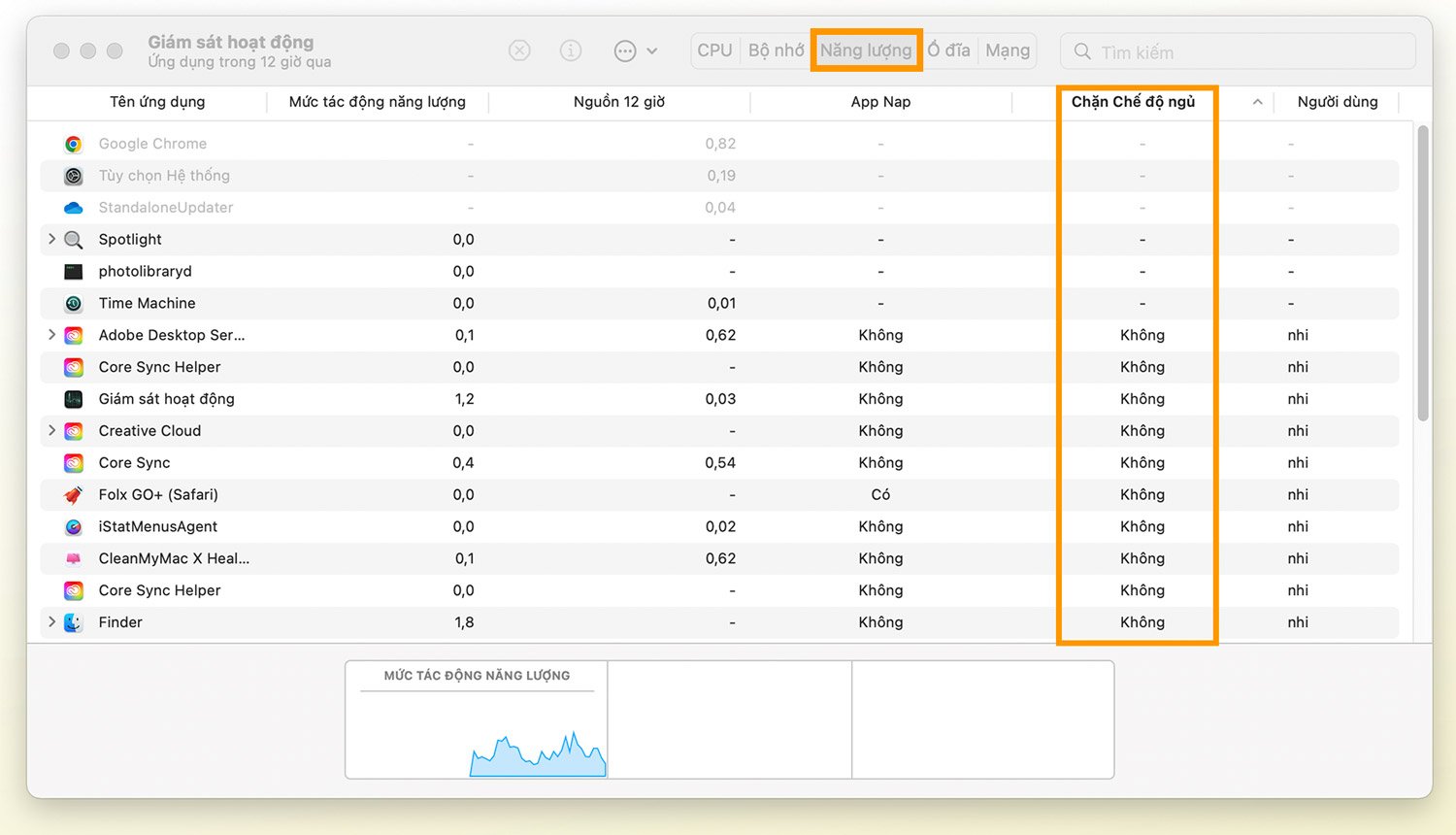
Viết bình luận
Bình luận