
Hướng dẫn phục hồi dữ liệu và khôi phục cài đặt gốc (Restore) Mac Studio
- Người viết: Yến Nhi lúc
- Thủ thuật
- - 0 Bình luận
Trong quá trình sử dụng, Mac Studio bạn đang cập nhật hệ điều hành mà bị lỗi treo táo hoặc đơn giản bạn chỉ muốn cài đặt lại macOS của Mac Studio một cách sạch nhất thì hãy xem cách xử lý trong bài viết này. Dưới đây VENDER sẽ hướng dẫn bạn phục hồi cũng như là khôi phục cài đặt gốc hệ điều hành cho Mac Studio M1 thông qua Apple Configurator 2 (lưu ý cần phải có thêm 1 máy Mac thứ 2 để hỗ trợ).
Apple Configurator 2
Trong một số trường hợp bạn đang cập nhật hoặc nâng cấp macOS cho các Mac Studio mà lại bị mất điện khiến máy không phản hồi/bị treo táo thì bạn có thể khôi phục máy bằng macOS Recovery hoặc từ ổ đĩa. Nếu không thành công bạn có thể revive (phục hồi) hoặc restore (khôi phục cài đặt gốc) Mac Studio chip M1 bằng ứng dụng Apple Configurator 2.Trước khi tiến hành cài lại hệ điều hành bạn cần hiểu rõ giữa Revive (Phục hồi) và Restore (Khôi phục cài đặt gốc).
Revive (Phục hồi) Mac Studio là gì?
- Cập nhật firmware và cập nhật recoveryOS lên phiên bản mới nhất.
- Không tác động đến dữ liệu của người dùng, trong trường hợp máy bạn bị treo táo thì nếu có thể khôi phục máy được thì dữ liệu cũng được giữ nguyên.
Restore (Khôi phục cài đặt gốc) Mac Studio là gì?
- Cập nhật firmware và cập nhật recoveryOS lên phiên bản mới nhất.
- Xóa và cài đặt phiên bản macOS mới nhất lên máy của bạn. Khi khôi phục cài đặt gốc hoàn tất, mọi thông tin, dữ liệu trên ổ đĩa bất kỳ của bạn đều bị xoá sạch và không thể khôi phục được. Nói cách khác máy bạn như mới xuất xưởng, mới mua về.
Tóm lại bạn sẽ restore khôi phục cài đặt gốc bằng Apple Configurator 2 khi:
- Phục hồi firmware không thành công.
- Mac Studio bị treo táo, không thể khởi động Mac từ nút nguồn hoặc recoveryOS.
- Bạn muốn dọn dẹp máy một cách sạch sẽ nhất.

Chuẩn bị trước khi bắt đầu
- Thiết bị cần phục hồi dữ liệu hoặc khôi phục cài đặt gốc là Mac Studio đang bị treo của bạn.
Lưu ý: Máy Mac Studio của bạn phải chưa từng đăng nhập tài khoản iCloud, hoặc nếu có đăng nhập thì phải là tài khoản iCloud chính chủ của bạn. Bởi vì sau khi Khôi phục (Restore) xong có thể máy sẽ yêu cầu nhập tài khoản iCloud trước đó để kích hoạt.
- Một chiếc máy Mac thứ 2 khác đang hoạt động ổn định để hỗ trợ quá trình cài đặt. Chiếc máy này KHÔNG CẦN THIẾT phải chạy chip M1, có thể là MacBook Pro 2016 trở lên, MacBook Air 2018 trở lên, Mac Mini,… miễn có cổng USB-C và đang chạy macOS Catalina 10.15.6 trở lên.
- Cài đặt phiên bản mới nhất của Apple Configurator 2 trên máy Mac thứ 2
- Kết nối mạng Internet. Bạn có thể cần phải định cấu hình proxy web hoặc cổng tường lửa của mình để cho phép tất cả lưu lượng mạng từ thiết bị Apple đến mạng của Apple 17.0.0.0/8. Để biết thêm thông tin xem ngay Sử dụng các sản phẩm của Apple trên mạng doanh nghiệp. Để biết thêm thông tin về việc mạng của bạn sử dụng proxy hay tường lửa, hãy tham khảo hướng dẫn sử dụng bộ định tuyến hoặc hỏi nhà mạng của bạn.
- Cáp sạc USB-C sang USB-C hỗ trợ cả nguồn và dữ liệu và được cấp phép bởi Apple (có thể mua ngay tại ĐÂY).
Lưu ý: Cáp Thunderbolt 3 không thể dùng được trong trường hợp này.
Quy trình
Tóm gọn bao gồm các bước sau:
Bước 1: Cắm Mac Studio bị hư của bạn với chiếc máy Mac thứ 2 bằng cáp USB-C to USB-C được hỗ trợ.
Bước 2: Cài đặt Apple Configurator 2 sau đó khởi chạy trên máy Mac còn hoạt động được.
Bước 3: Khởi động lại Mac Studio và đưa máy vào chế độ DFU (Device Firmware Upgrade – Nâng cấp phần mềm thiết bị) bằng dãy phím bấm đặc biệt.
Bước 4: Sử dụng Apple Configurator 2 để phục hồi dữ liệu trên Mac Studio bị treo.
Bước 5: Nếu không thành công, tiếp tục sử dụng Apple Configurator 2 để khôi phục cài đặt gốc cho máy Mac Studio bị treo đó.
Hướng dẫn chi tiết phục hồi dữ liệu và khôi phục cài đặt gốc Mac Studio
Bước 1: Kết nối Mac Studio bị treo của bạn với máy Mac thứ 2
- Hãy đảm bảo Mac Studio của bạn đang được cắm vào nguồn điện và khởi động.
- Sau đó cắm cáp USB-C to USB-C của Apple (mua ngay tại ĐÂY) và kết nối với máy Mac thứ 2. Vị trí gắn cổng USB-C trên chiếc Mac Studio cần phục hồi/khôi phục phải đúng theo hướng dẫn của Apple như hình sau:

Bước 2: Cài đặt Apple Configurator 2 sau đó mở trên máy Mac thứ 2 còn hoạt động được.

Link tải Apple Configurator 2 tại ĐÂY
Bước 3: Đưa Mac Studio bạn muốn phục hồi hoặc khôi phục vào chế độ DFU
- Kết nối màn hình với Mac Studio của bạn (nếu bạn muốn biết khi nào quá trình hoàn tất).
- Ngắt kết nối Mac Studio khỏi nguồn trong ít nhất 10 giây.
- Nhấn và giữ nút nguồn.
- Kết nối lại nguồn trong khi vẫn giữ nút nguồn.
- Nhả nút nguồn.
- Đèn báo trạng thái sẽ chuyển sang màu hổ phách và biểu tượng DFU sẽ xuất hiện trong Apple Configurator 2 trên chiếc máy Mac thứ 2 để báo hiệu đã kết nối thành công.
Lưu ý:
- Không được rút cáp trong quá trình cập nhật.
- Bạn sẽ không thấy bất kỳ hoạt động màn hình nào từ Mac Studio mà bạn đang cố khôi phục hoặc khôi phục.
Nếu lần đầu bạn kết nối Mac ở DFU với Apple Configurator 2 màn hình sẽ hiện như sau, bạn chỉ cần chọn Install là được.

Bước 4: Phục hồi firmware và cài đặt recoveryOS mới nhất
- Trong cửa sổ Apple Configurator 2 trên máy Mac thứ 2, chọn biểu tượng DFU của máy Mac Studio bạn muốn phục hồi và cập nhật hệ điều hành recoveryOS lên phiên bản mới nhất bằng 1 trong các cách sau:
Cách 1: Giữ phím Control khi bấm vào biểu tượng DFU đã chọn, sau đó chọn Advanced > Revive Device, sau đó nhấp vào Revive.
Cách 2: Chọn Action > Advanced > Revive Device, sau đó nhấp vào Revive.

- Chờ cho quá trình hoàn tất, một logo Apple sẽ xuất hiện và biến mất trên Mac Studio của bạn.
- Sau khi quá trình thành công, Mac Studio của bạn sẽ khởi động lại.
- Nếu phục hồi không thành công, hãy thoát Apple Configurator 2 trên máy Mac thứ 2, rút cáp ra và chuyển sang Bước 5 bên dưới.
Lưu ý: Nếu bạn mất nguồn cho một trong hai máy Mac trong quá trình này hãy bắt đầu lại quá trình này lần nữa.
Bước 5: Khôi phục firmware, xóa tất cả dữ liệu và cài đặt lại phiên bản mới nhất của recoveryOS và macOS
- Trong cửa sổ Apple Configurator 2 trên máy Mac thứ 2, chọn biểu tượng DFU của máy Mac Studio cần khôi phục bằng 1 trong các cách sau:
Cách 1: Chọn Action > Restore, sau đó nhấp vào Restore.
Cách 2: Giữ phím Control khi bấm vào biểu tượng DFU đã chọn, sau đó chọn Action > Restore, sau đó nhấp vào Restore.
Một thông báo sẽ hiện ra như hình để xác nhận bạn có muốn Restore không, chọn tiếp Restore để bắt đầu quá trình khôi phục cài đặt gốc.

- Chờ cho quá trình hoàn tất, một logo Apple sẽ xuất hiện và biến mất trên máy Mac Studio.
- Sau khi quá trình hoàn tất, Mac Studio của bạn sẽ khởi động lại.
- Nếu thành công, trên Mac Studio - màn hình sẽ xuất hiện Hỗ trợ thiết lập macOS. Tuy nhiên nếu trước đó trên máy Mac Studio của bạn có đăng nhập tài khoản iCloud thì máy sẽ bắt nhập thông tin iCloud dể kích hoạt lại.
Lưu ý:
- Nếu bạn mất nguồn cho một trong hai máy Mac trong quá trình này hãy bắt đầu lại quá trình này lần nữa.
- Nếu giao diện Hỗ trợ thiết lập macOS không xuất hiện, hãy lặp lại quá trình khôi phục lần nữa.
Cần giải đáp thắc mắc bạn có thể liên lạc ngay với Vender.vn
☎️Điện thoại: 02822 006 007
🏆Chat Zalo: https://zalo.me/3580170500894915761
🏆Chat Facebook: https://m.me/vender.vn
🏘Địa chỉ Showroom: 379 Võ Văn Tần, Phường 5, Quận 3, TP. Hồ Chí Minh📍Xem bản đồ

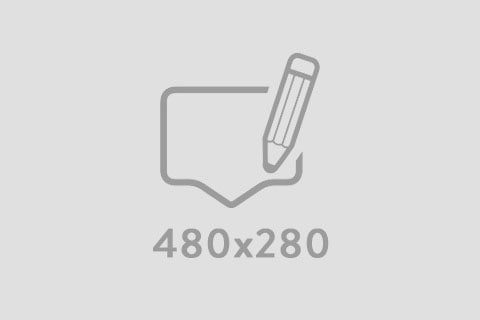



Viết bình luận
Bình luận