
Cách thêm, xem, thay đổi, xoá và sửa chữa một volume trên NAS Synology
- Người viết: Yến Nhi lúc
- Tin tức
- - 0 Bình luận
Volume được hiểu là cung cấp không gian lưu trữ cơ bản trên các thiết bị NAS Synology của bạn. Tất cả nội dung của bạn chẳng hạn như thư mục shared folder, tài liệu và dữ liệu đều được lưu trữ trên volume. Bạn có thể tạo nhiều volume khác nhau trong một vùng lưu trữ storage pool. Bài viết sau đây hướng dẫn bạn cách thêm, xem, thay đổi, xoá và sửa chữa một volume trên NAS Synology.
Xem thêm
- Cách reset NAS Synology khi quên mật khẩu
- RAID là gì? Có mấy loại RAID trên NAS Synology
- Cẩm nang hướng dẫn sử dụng NAS Synology
Cách thêm một volume mới
Bước 1: Chọn Main Menu -> Storage Manager.
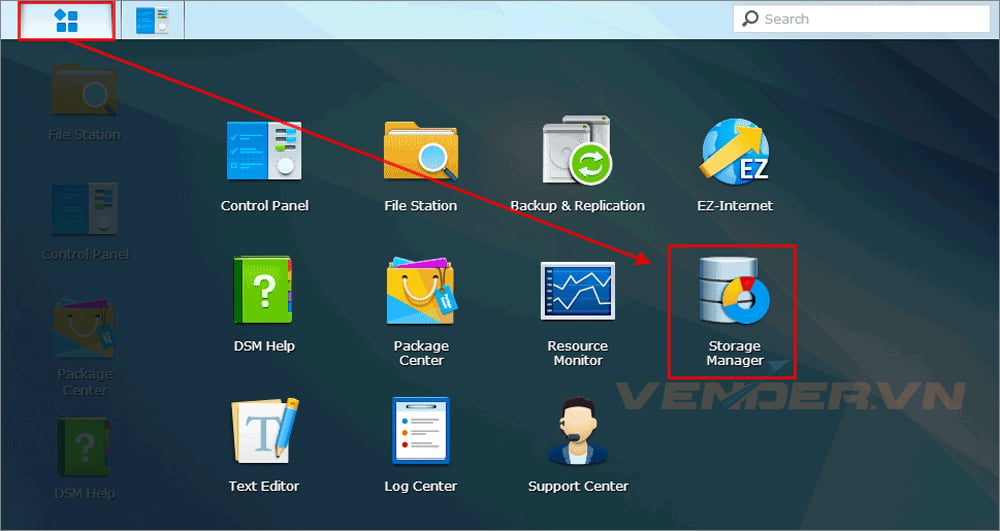
Bước 2: Tại mục HDD/SSD, bạn có thể kiểm tra tình trạng các ổ cứng đang lắp đặt vào NAS.
Bước 3: Tại mục Volume, bấm Create để tạo Volume mới. Tại đây có 2 lựa chọn.
– Quick: Tạo volume với cơ chế SHR (Synology Hybrid RAID). Hệ thống NAS sẽ tự tính toán để đưa ra phương án tốt nhất, vừa an toàn dữ liệu và vừa tăng hiệu năng xử lý thay cho bạn.
– Custom: Tạo volume và chọn loại RAID theo cách riêng của bạn (ví dụ: chọn RAID 0, RAID 1, hoặc cấu hình nhiều volume trên nhiều ổ đĩa). Hoặc bạn có thể chạy RAID hay không chạy RAID.
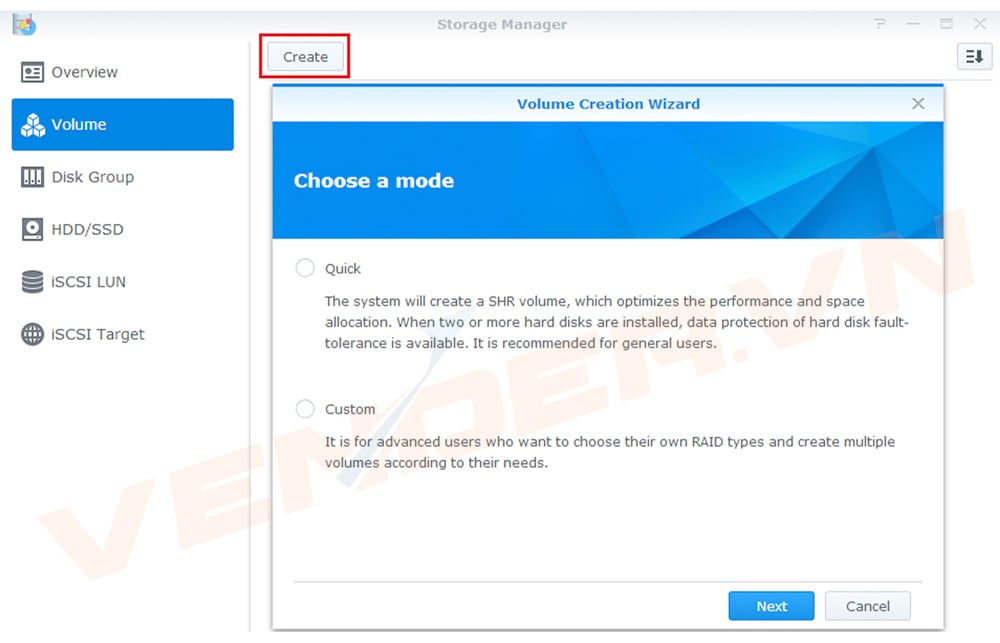
Bước 4: Chọn số lượng và loại ổ đĩa bạn muốn sử dụng cho volume đang tạo.
Bước 5: Nếu bạn chọn Custom sẽ có thêm bước chọn RAID. Chọn loại RAID mà bạn muốn sử dụng. Click Next để tiếp tục.
Bước 6: Hệ thống sẽ hỏi bạn có muốn kiểm tra ổ đĩa hay không. Kiểm tra ổ đĩa giúp quá trình tạo volume lưu trữ ít bị lỗi nhưng hành động này sẽ gây tốn thời gian chờ hơn.
Bước 7: Kiểm tra các thông tin liệt kê ở đây. Bằng cách nhấn vào Apply và DiskStation của bạn sẽ bắt đầu tạo ra volume.
Cách xem chi tiết sử dụng Usage Details của volume
Usage Details sẽ hiển thị mức sử dụng volume trong thời gian thực. Bạn có thể sử dụng thông tin để xác định dịch vụ nào chiếm nhiều dung lượng ổ đĩa nhất và xóa các tệp không cần thiết hoặc mở rộng kích thước ổ đĩa để không bị gián đoạn công việc.
Bước 1: Chọn Storage Manager -> Storage.
Bước 2: Nhấp vào biểu tượng phía trên bên phải của ổ Btrfs volume bạn muốn xem và chọn Usage Details.

Trong cửa sổ Usage Details, bạn có thể xem tổng dung lượng và dung lượng khả dụng của ổ đĩa cũng như phân tích mức sử dụng của ổ đĩa theo dịch vụ. Những dịch vụ này bao gồm:
- Shared Folder
- Hybrid Share Folder
- LUN/VMM
- Synology Drive database
- Snapshot
- Khác (VD: Tệp cấu hình hệ thống và gói và dữ liệu người dùng)
Lưu ý:
- Chỉ có thể kích hoạt chi tiết sử dụng cho các ổ đĩa trong hệ thống tệp Btrfs.
- Chỉ có thể bật (hoặc tắt) chi tiết sử dụng khi ổ đĩa ở một trong các trạng thái sau:
- Trạng thái âm lượng là Khỏe mạnh.
- Trạng thái âm lượng là Cảnh báo do không đủ dung lượng khả dụng.
- Usage Details được bật theo mặc định cho các ổ đĩa được tạo trong DSM 7.0 trở lên. Nếu ổ đĩa của bạn được tạo trong phiên bản DSM cũ hơn, bạn sẽ cần bật tùy chọn này theo cách thủ công sau khi cập nhật hệ thống lên DSM 7.0.
Cách bật xem chi tiết của 1 volume
Bước 1: Chọn Storage Manager -> Storage.
Bước 2: Nhấp vào biểu tượng phía trên bên phải của ổ Btrfs volume bạn muốn cài đặt. Chọn Settings.

Bước 3: Chuyển đến phần Usage Details và đánh dấu vào hộp kiểm Enable usage detail analysis checkbox. Chọn Save để xác nhận.

Cách thay đổi dạng RAID Volume
Bạn có thể thay đổi dạng RAID volume theo tổng số của ổ cứng mà bạn có. Bạn có thể thay đổi các kiểu RAID trong 1 volume như sau:
- Basic đổi thành -----> RAID 1, RAID 5, hay RAID 5 + spare
- RAID 1 đổi thành -----> RAID 5 hoặc RAID 5 + spare
- RAID 5 đổi thành -----> RAID 5 + spare hoặc RAID 6
Trước khi bạn bắt đầu, hãy kiểm tra những điều sau đây:
- Các trạng thái RAID của bạn là Normal.
- Dung lượng của ổ đĩa cứng mới thay thế lớn hơn dung lượng nhỏ nhất của HDD có trong volume.
Và bạn cũng phải kiểm tra xem số lượng ổ cứng tối thiểu của dạng RAID muốn chuyển. Nếu không đủ ổ cứng thì bạn buộc phải gắn thêm ổ cứng mới vào NAS.
- RAID 1 cần ≥ 2 ổ HDD
- RAID 5 cần ≥ 3 ổ HDD
- RAID 6 cần ≥ 4 ổ HDD

Lưu ý: Nếu thiết bị NAS Synology của bạn KHÔNG HỖ TRỢ thay đổi nóng (hot-swapping) thì bạn hãy tắt nguồn thiết bị NAS của bạn trước khi tháo và lắp đặt bất kỳ ổ đĩa nào. Nếu CÓ HỖ TRỢ thì bạn có thể gắn thêm ổ cứng mới ngay trong khi hệ thống NAS đang vận hành.
Cách thay đổi RAID trong volume như sau:
Lưu ý: Nếu bạn thay đổi loại RAID có thể sẽ ảnh hưởng và làm mất dữ liệu, vui lòng sao lưu dữ liệu trước khi tiến hành thay đổi RAID.
Bước 1: Vào Menu -> Storage Manager -> Storage.
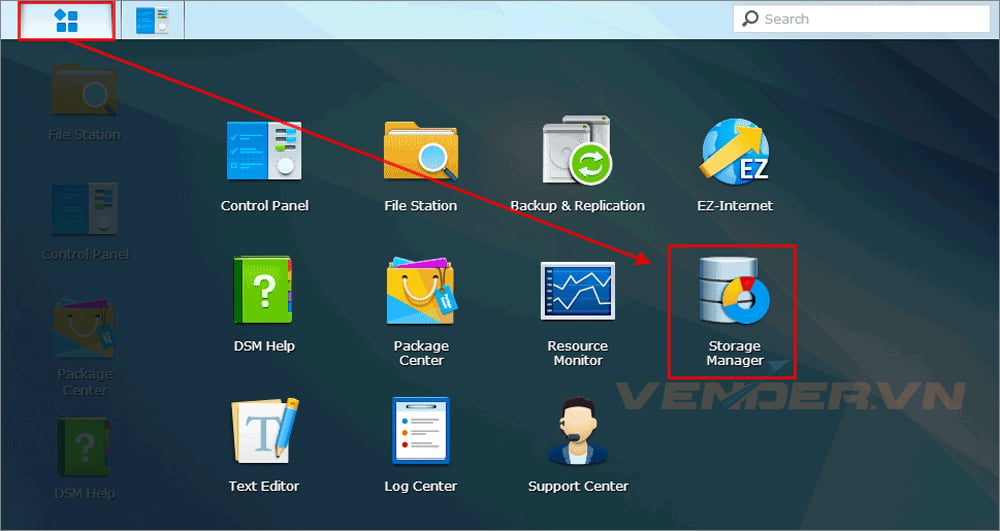
Bước 2: Chọn Volume bạn muốn thay đổi. Nhấp vào Manage và bản Volume Manager Wizard hiển thị.

Bước 3: Chọn Change RAID type. Click Next để tiếp tục.

Bước 4: Chọn kiểu RAID mà bạn muốn chuyển sang. Click Next để tiếp tục.
Lưu ý: Chỉ loại RAID có thể thay đổi mới được liệt kê và cho bạn tích chọn. Ví dụ: Do có 2 ổ đĩa nên chỉ có thể thay đổi thành RAID 1.

Bước 5: Nếu thay đổi yêu cầu bổ sung thêm đĩa cứng mới cho volume hiện có, hãy chọn ổ đĩa cứng bằng cách đánh dấu vào hộp kiểm tra. Click Next để tiếp tục.
Lưu ý: Tất cả dữ liệu trên các ổ đĩa mới được thêm vào sẽ bị xóa do đó hãy đảm bảo sao lưu dữ liệu của bạn trước.

Bước 6: Khi bạn đã hoàn thành quá trình trên, bạn sẽ được đưa đến trang xác nhận. Kiểm tra các thông tin liệt kê ở đây. Click Apply để xác nhận và kết thúc quá trình. Bạn có thể quay trở lại và sửa đổi các thiết lập bằng cách nhấn Back.
Trong quá trình chuyển đổi, trạng thái của nhóm lưu trữ sẽ thay đổi thành Changing RAID. Khi quá trình chuyển đổi hoàn tất, trạng thái vùng lưu trữ sẽ trở lại Normal.
Cách xoá, hủy bỏ một volume
Khi bạn xoá, huỷ bỏ một volume thì tất cả dữ liệu của volume đó cũng sẽ bị xoá theo. Để xoá, loại bỏ một volume hãy làm theo các bước dưới đây:
Bước 1: Vào Menu -> Storage Manager -> Storage.
Bước 2: Chọn volume bạn muốn loại bỏ. Click Remove. Click OK để loại bỏ.
Bước 3: Hãy chắc chắn rằng không có dữ liệu quan trọng trên các đĩa cứng đã chọn. Tất cả dữ liệu trên các đĩa được chọn sẽ bị xóa trong quá trình này. Click vào Yes để tiếp tục.
Bước 4: Chọn Apply để xác nhận và kết thúc quá trình. Bạn có thể quay trở lại và sửa đổi các thiết lập bằng cách nhấn Back.
Cách sửa chữa repair Volume
Khi tình trạng volume được đánh dấu là Degraded (xuống cấp), bạn có thể sửa chữa repair volume bằng cách thay thế các ổ đĩa cứng bị lỗi để bảo vệ cho dữ liệu. Chức năng repair (sửa chữa) có sẵn cho: RAID 1, RAID 5, RAID 5 + spare, RAID 6, RAID 10, RAID F1 và SHR bao gồm ít nhất hai ổ đĩa.
Để sửa chữa volume hãy theo các bước dưới đây:
Bước 1: Đầu tiên bạn cần xác định ổ HDD/SSD nào đang bị lỗi để có thể thay thế.
Bước 2: Vào Menu -> Storage Manager -> Storage.
Bước 3: Chọn volume bạn muốn sửa chữa, lúc này trạng thái hiển thị sẽ là Degraded (xuống cấp) trên giao diện người dùng.
Bước 4: Truy cập trang HDD/SSD để xác nhận ổ đĩa nào bị lỗi.
Bước 5: Tháo ổ đĩa bị lỗi khỏi NAS Synology của bạn và thay thế nó bằng một ổ đĩa mới và khỏe mạnh.
Lưu ý:
- Ổ đĩa mới để thay thế phải có dung lượng bằng hoặc lớn hơn dung lượng ổ đĩa lỗi.
- Nếu thiết bị NAS Synology của bạn KHÔNG HỖ TRỢ thay đổi nóng (hot-swapping) thì bạn hãy tắt nguồn thiết bị NAS của bạn trước khi tháo và lắp đặt bất kỳ ổ đĩa nào. Tất cả dữ liệu hiện có trên ổ đĩa thay thế sẽ bị xoá.
Bước 6: Sau khi cài đặt ổ đĩa thay thế, hãy quay lại trang Storage và chọn nhóm lưu trữ đã xuống cấp. Chọn Repair -> Next để tiếp tục.
Cảnh báo: Nếu tình trạng volume được đánh dấu là Crashed, xin vui lòng làm không sữa chữa hoặc thay đổi bất cứ điều gì trên DiskStation và liên hệ với hãng để được hỗ trợ.







Viết bình luận
Bình luận