
Chỉnh sửa tốc độ nhanh chậm video trên iPhone siêu đẹp
- Người viết: Yến Nhi lúc
- Tin tức
- - 0 Bình luận
Bạn thích những thước phim về cuộc sống và muốn tạo ra những đoạn video đẹp để đăng story tuy nhiên lại không biết phải sử dụng công cụ nào để hỗ trợ tối ưu cho bạn lúc này? Hãy cùng Vender thử 3 cách chỉnh sửa video trên iPhone 14 Pro Max bằng cách thay đổi tốc độ nhanh, chậm của video cực đơn giản dưới đây để tạo ra những thước phim độc đáo nhé.
Cách tăng tốc, làm chậm video iPhone bằng ứng dụng
Ứng dụng iMovie
Nếu muốn tăng tốc video bình thường trên iPhone thì bạn có thể tải ứng dụng iMovie hoàn toàn miễn phí trên App Store. Phần mềm iMovie giúp bạn dễ dàng tạo ra những đoạn video quảng cáo và đoạn clip giới thiệu theo phong cách Hollywood với độ phân giải sắc nét 4K. Tích hợp cử chỉ Multi-Touch và bạn hoàn toàn có thể dựng clip ngay trên chiếc iPhone và iPad khi bạn đang làm dở dang trên máy MacBook.

Cách làm như sau:
- Bước 1: Nhấn vào "Tạo dự án" -> chọn "Phim" -> Chọn video bạn muốn chỉnh sửa trong thư viện máy ảnh, sau đó nhấn "Tạo phim" ở cuối màn hình.
- Bước 2: iMovie sẽ thêm video bạn vừa nhập vào dòng thời gian. Nhấn vào clip rồi chọn biểu tượng Đồng hồ tốc độ từ menu công cụ.
- Bước 3: Bạn sẽ thấy một thanh trượt phía trên biểu tượng đồng hồ tốc độ bao gồm có một con rùa ở một đầu và một con thỏ ở đầu kia. Để tăng tốc video của bạn, hãy kéo thanh trượt sang phải, về phía chú thỏ. Nếu muốn làm chậm video thì kéo thanh trượt về phía con rùa.
- Bước 4: Nhấn vào nút "Xong" ở góc trên cùng bên phải của màn hình để lưu dự án của bạn.
Lưu ý: Việc tăng tốc video có thể khiến âm thanh bị méo. Bạn nên tắt âm thanh hoặc sử dụng một bản âm thanh khác cho video sau khi chỉnh sửa.
Ứng dụng InShot
InShot cũng là một ứng dụng khác giúp bạn tăng tốc video trên iPhone, InShot hỗ trợ các tác vụ chuyên nghiệp và nhiều tính năng hơn so với ứng dụng IMovie. Dưới đây là cách sử dụng:
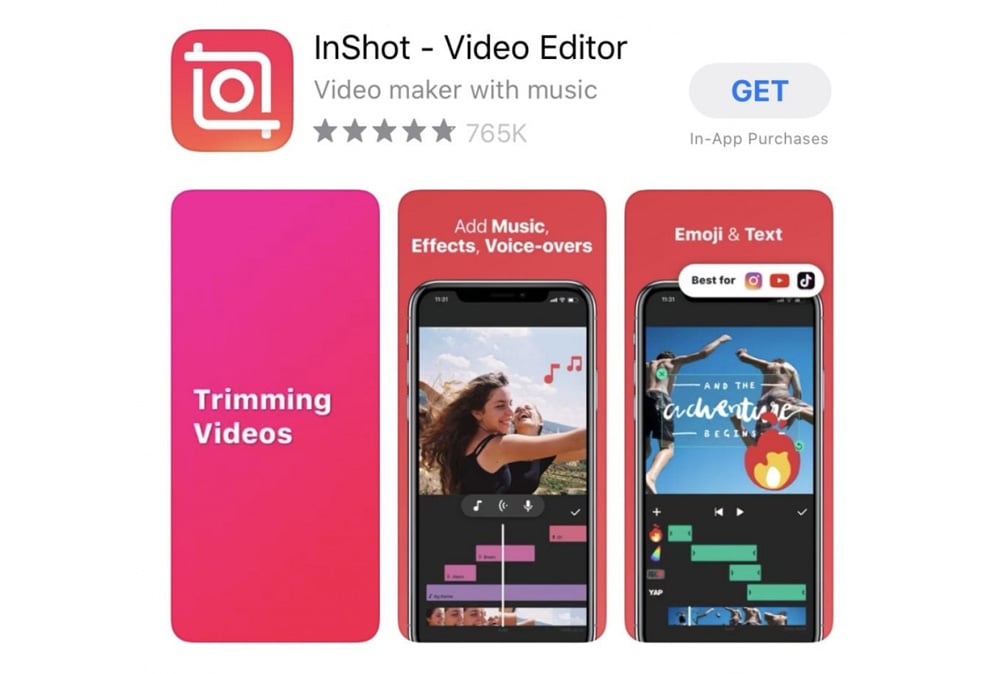
- Bước 1: Chọn "Video" từ trang chủ, sau đó nhấn "Mới" để tạo dự án. Chọn video bạn muốn tăng tốc.
- Bước 2: Nhấn vào video bạn vừa nhập trong dòng thời gian để chọn video đó, sau đó cuộn sang phải trên menu công cụ cho đến khi bạn thấy biểu tượng đồng hồ tốc độ.
- Bước 3: Từ tab "Standard" hãy kéo thanh trượt để tăng tốc độ của video theo ý thích của bạn. Nếu bạn chỉ muốn tăng tốc một phần cụ thể của video, hãy chuyển sang tab "Curve" và sử dụng các chấm màu xanh lam để điều chỉnh đường cong. Bạn có thể nhấn vào "Preset" trong menu trên cùng để chọn đường cong mẫu phù hợp với tốc độ của video mà bạn muốn.
- Bước 4: Nếu bạn làm chậm bất kỳ khung hình nào của video, hãy sử dụng tính năng "Smooth" để giảm biến dạng và tạo chuyển tiếp liền mạch giữa các khung hình.
- Bước 5: Đánh dấu vào vòng tròn "Original Pitch" để tránh biến dạng âm thanh khi bạn điều chỉnh tốc độ.
- Bước 6: Nhấn vào Xong khi bạn hoàn tất các thay đổi, sau đó nhấn nút Xuất ở trên cùng bên phải màn hình để lưu video vào thư viện của bạn.
Ngoài ra bạn cũng có thể sử dụng CapCut để tăng tốc video trên iPhone bởi CapCut cũng cung cấp các tính năng giống như InShot và quy trình này khá giống nhau.
Cách tăng tốc video Slow Motion trên iPhone
Slow Motion là một trong những tính năng camera thú vị trên các mẫu iPhone 14 series, là hiệu ứng khiến video chuyển động chậm hơn nhiều lần so với diễn biến thực tế bên ngoài. Slow Motion hoạt động bằng cách quay phim ở tốc độ khung hình cao từ 120 khung hình trở lên trên mỗi giây, sau đó sẽ phát lại với tốc độ từ 24, 30, 60 khung hình trên giây để tạo ra hiệu ứng quay chậm. Và những video Slow Motion này hoàn toàn có thể được tuỳ chỉnh nhanh chậm dựa theo ý thích của bạn.

Không cần các công cụ của bên thứ ba, bạn có thể dễ dàng chỉnh sửa video Slow Motion đã quay trên iPhone nhanh chóng bằng trình chỉnh sửa có sẵn trong ứng dụng Ảnh của điện thoại. Cách thực hiện như sau:
- Bước 1: Mở ứng dụng Ảnh trên iPhone của bạn.
- Bước 2: Tìm video Slow Motion mà bạn muốn tăng tốc và nhấn vào video đó để mở.
- Bước 3: Nhấn nút "Chỉnh sửa" ở góc trên cùng bên phải -> Nhấn tiếp nút "Tốc độ" ở cuối màn hình. Thao tác này sẽ hiển thị một thanh trượt mà bạn có thể sử dụng để điều chỉnh tốc độ của video.
Sẽ có hai loại đường thẳng đứng trong thanh trượt này: các đường nhỏ hơn gần nhau hơn phản ánh tốc độ thông thường của video. Các đường cao hơn cách xa nhau cho biết phần video bị chậm lại. Để tăng tốc độ video của bạn, hãy kéo một trong hai đường cao gần nhau về phía đường còn lại để thu hẹp khoảng cách. Nếu không muốn loại bỏ hoàn toàn hiệu ứng chuyển động chậm, chỉ cần kéo các đường cao đến điểm bạn muốn video bị chậm lại. Sau đó chạm vào nút "Xong" ở trên cùng bên phải màn hình để lưu các thay đổi của bạn.







Viết bình luận
Bình luận