
Cách dùng app Translate trên iPhone dịch hình ảnh, giọng nói, văn bản trực tiếp trên website,...
- Người viết: Yến Nhi lúc
- Tin tức
- - 0 Bình luận
Ứng dụng Dịch thuật (Translate) là ứng dụng miễn phí của Apple phát triển và có sẵn mặc định trên iPhone để hỗ trợ người dùng dịch văn bản, hình ảnh, giọng nói một cách nhanh chóng ngay cả khi thiết bị không kết nối mạng. Bài viết dưới đây Vender xin giới thiệu chi tiết và cách sử dụng app Translate của Apple dịch văn bản, hình ảnh, các cuộc hội thoại trực tiếp bằng điện thoại iPhone của bạn.
Ứng dụng Dịch thuật (Translate) của Apple là gì?Ứng dụng Translate có thể dịch đoạn văn bản trực tiếp trên website, hình ảnh và giọng nói trên điện thoại iPhone của bạn một cách nhanh chóng, giúp bạn đọc hiểu văn bản, hình ảnh, giọng nói ngôn ngữ khác dễ dàng. Việc bổ sung tiếng Việt trên iOS 16 sẽ giúp các iFan tiện lợi hơn khi lướt web thì có thể dịch ngay sang tiếng Việt mà không cần phải sao chép từng đoạn văn bản vào ứng dụng Google Dịch tốn thời gian như xưa. Trước đây Apple Translate chỉ hỗ trợ chính thức 11 ngôn ngữ - tiếng Anh, tiếng Ả Rập, tiếng Trung, tiếng Pháp, tiếng Đức, tiếng Tây Ban Nha, tiếng Italy, tiếng Nhật, tiếng Hàn, tiếng Bồ Đào Nha và tiếng Nga. Nhưng với bản iOS 16 ra mắt, Apple đã nâng con số này thành 17 ngôn ngữ với việc có thêm 6 ngôn ngữ mới bao gồm tiếng Thổ Nhĩ Kỳ, tiếng Thái, tiếng Việt, tiếng Ba Lan, tiếng Indonesia và tiếng Hà Lan. |
|
Cách dịch văn bản, lời nói và cuộc hội thoại trên iPhone
Cách đổi ngôn ngữ dịch
- Chọn các ngôn ngữ mà bạn muốn dịch qua lại trước khi bắt đầu. Chạm vào các mũi tên xuống bên cạnh hai ngôn ngữ để chọn các ngôn ngữ mà bạn muốn dịch.
- Chạm vào một trong các ngôn ngữ để bắt đầu nhập hoặc sử dụng micrô để nói.
- Để chuyển đổi ngôn ngữ đầu vào, hãy chạm vào ngôn ngữ khác.
Dịch văn bản hoặc lời nói của bạnChạm vào Bản dịch, chọn các ngôn ngữ để dịch qua lại, sau đó chạm vào một trong các tùy chọn sau đây:
Khi quá trình dịch hoàn tất bạn có thể thực hiện bất kỳ tác vụ nào sau đây:
Mẹo: Để xem lịch sử gần đây của bạn, hãy vuốt bản dịch xuống dưới. Dịch một cuộc hội thoạiDịch một cuộc hội thoại hoạt động với các ngôn ngữ được tải về ngay cả khi bạn không có kết nối internet. Khi đó trên màn hình iPhone sẽ hiển thị các bong bóng văn bản được dịch từ cả hai bên của cuộc hội thoại.
Mẹo: Bạn có thể dịch một cuộc hội thoại mà không cần chạm vào nút micrô trước khi mỗi người nói. Bạn chỉ cần chạm vào nút Tùy chọn khác (biểu tượng 3 chấm), chọn tiếp vào Dịch tự động, sau đó chạm vào nút Nghe để bắt đầu cuộc hội thoại. iPhone sẽ tự động phát hiện khi bạn bắt đầu nói và khi bạn dừng. Khi trò chuyện trực diện, hãy chạm vào nút Chế độ xem hội thoại, sau đó chạm vào Trực diện để mỗi người có thể nhìn thấy cuộc hội thoại từ phía của chính họ. |
|
Dịch văn bản trong các ứng dụng trên iPhone
Trên iPhone, bạn có thể dịch văn bản trong các ứng dụng như Camera, Ảnh, Safari, Tin nhắn, Mail, các ứng dụng của bên thứ ba được hỗ trợ,…
Dịch văn bản trong ứng dụng
Bạn có thể chọn bất kỳ văn bản nào để dịch trong các ứng dụng như Safari, Tin nhắn, Mail, các ứng dụng của bên thứ ba được hỗ trợ,… Khi bạn nhập văn bản trên iPhone, bạn thậm chí có thể thay thế nội dung đã viết bằng bản dịch.
Chọn văn bản mà bạn muốn dịch, sau đó chạm vào Dịch. Nếu không nhìn thấy Dịch thuật, hãy chạm vào nút Hiển thị thêm (biểu tượng > ) để xem các tùy chọn khác.
Bên dưới bản dịch văn bản, hãy chọn bất kỳ tùy chọn nào sau đây:
- Thay thế bằng bản dịch: Thay thế văn bản gốc của bạn bằng bản dịch (chỉ khả dụng khi dịch văn bản có thể sửa).
- Sao chép bản dịch: Sao chép và dán bản dịch ở nơi khác.
- Thay đổi ngôn ngữ: Chọn bất kỳ ngôn ngữ nào được hỗ trợ cho văn bản gốc và bản dịch.
- Thêm vào Mục ưa thích: Thêm bản dịch vào danh sách mục ưa thích.
- Mở trong Dịch thuật: Làm nhiều việc hơn với bản dịch trong ứng dụng Dịch thuật.
- Nghe Văn bản gốc: Chạm vào thêm, sau đó chạm vào nút Phát (màu xám) để nghe văn bản gốc.
- Nghe Văn bản được dịch: Chạm vào nút Phát (màu xanh) để nghe văn bản được dịch.
Dịch văn bản trong ứng dụng CameraTrên các dòng iPhone được hỗ trợ, bạn có thể sử dụng ứng dụng Camera để quét và dịch văn bản hiển thị, ví dụ như khi bạn đang đi du lịch và cần dịch menu nhà hàng hoặc tra cứu công thức nấu ăn.
Dịch văn bản trong Thư viện Ảnh của bạnTrên các dòng iPhone được hỗ trợ, khi bạn xem một ảnh bao gồm văn bản, hãy chạm vào nút Phát hiện văn bản, chạm và giữ văn bản mà bạn muốn dịch, sau đó chạm vào Dịch. Nếu bạn không nhìn thấy Dịch thuật, hãy chạm vào nút Hiển thị thêm (biểu tượng > ) để xem các tùy chọn khác. |
|
Tải về các ngôn ngữ cho dịch ngoại tuyến
Để tải về các ngôn ngữ dịch bạn muốn sử dụng khi điện thoại không có kết nối internet.
- Vào Cài đặt -> Dịch thuật.
- Chạm vào Các ngôn ngữ đã tải về, sau đó chạm vào nút Tải về bên cạnh các ngôn ngữ mà bạn muốn tải về.







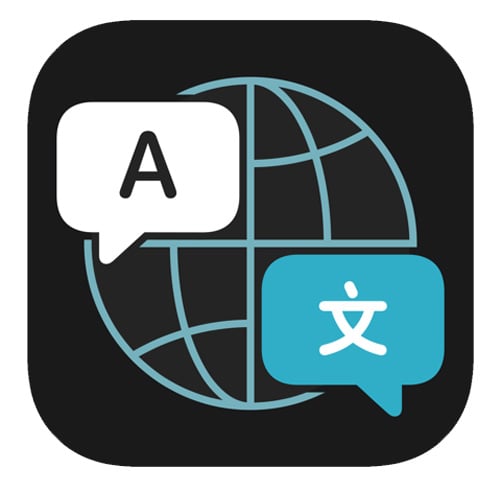
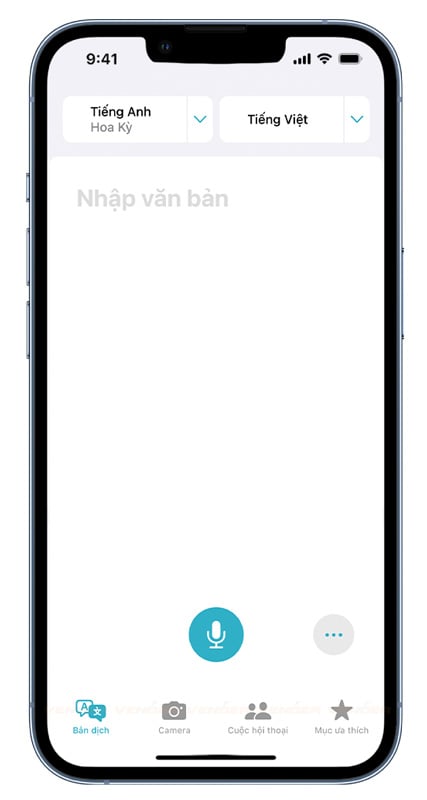
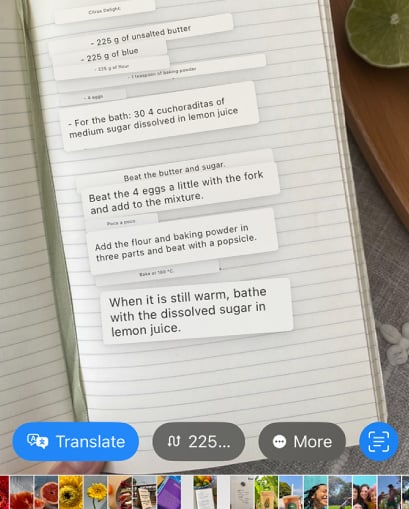
Viết bình luận
Bình luận