
Cách đổi tên MacBook Air, Pro M2 M1 Intel theo sở thích của bạn
- Người viết: Yến Nhi lúc
- Tin tức
- - 0 Bình luận
Một trong những việc nên làm khi vừa sở hữu một chiếc MacBook mới là đổi tên MacBook của bạn để khẳng định chủ quyền sở hữu và cũng như giúp bạn có thể tìm kiếm và quản lý MacBook của mình dễ dàng hơn trong tương lai.
Khi đổi tên MacBook theo sở thích của bạn thì lúc cần tìm kiếm thiết bị trong vô vàn các thiết bị khác cùng một mạng LAN, Bluetooth cũng dễ dàng hơn. Chỉ với vài thao tác đơn giản, bạn có thể đổi tên MacBook của mình nhanh chóng. Dưới đây là cách đổi tên MacBook và cách đổi tên người dùng MacBook dễ dàng, an toàn nhất.
Cách đổi tên MacBook và người dùng
Đổi tên thiết bị MacBook và các dòng máy Mac
Biến trải nghiệm sử dụng MacBook trở nên thú vị hơn bằng cách đổi tên cho MacBook hay máy Mac theo tên bạn muốn. Ngoài ra, việc đặt MacBook theo tên riêng của bạn cũng giúp phân biệt máy của bạn với những máy tính khác trong nhà để tránh trường hợp sử dụng, chuyển file bị nhầm lẫn.
Để đổi tên MacBook an toàn bạn hãy thực hiện theo các bước như sau:
Bước 1: Truy cập vào biểu tượng logo Apple (ở góc trên bên trái màn hình) -> Chọn tiếp Tuỳ chọn Hệ thống (System Preferences).
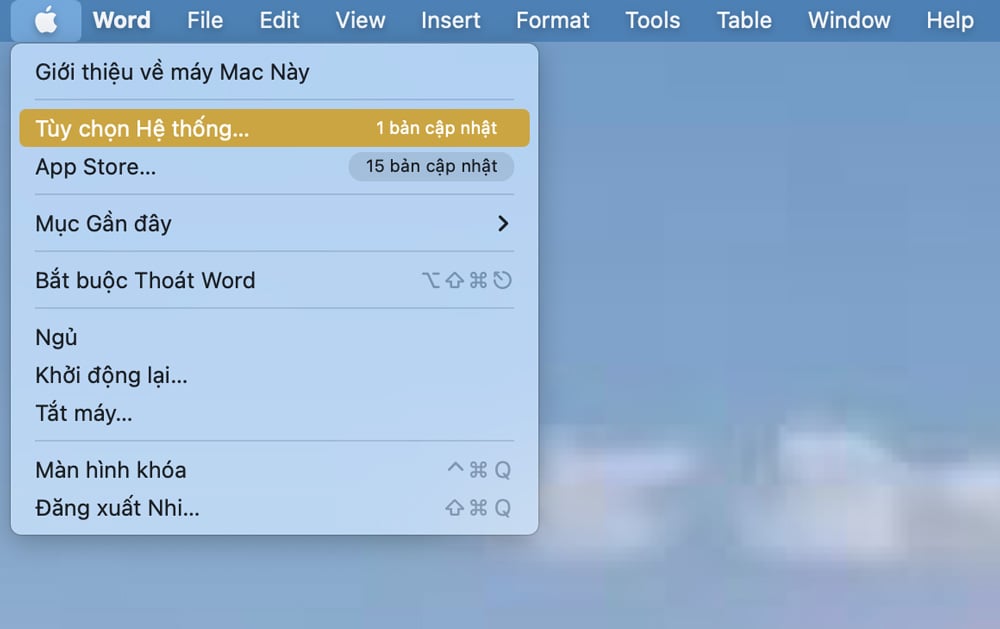
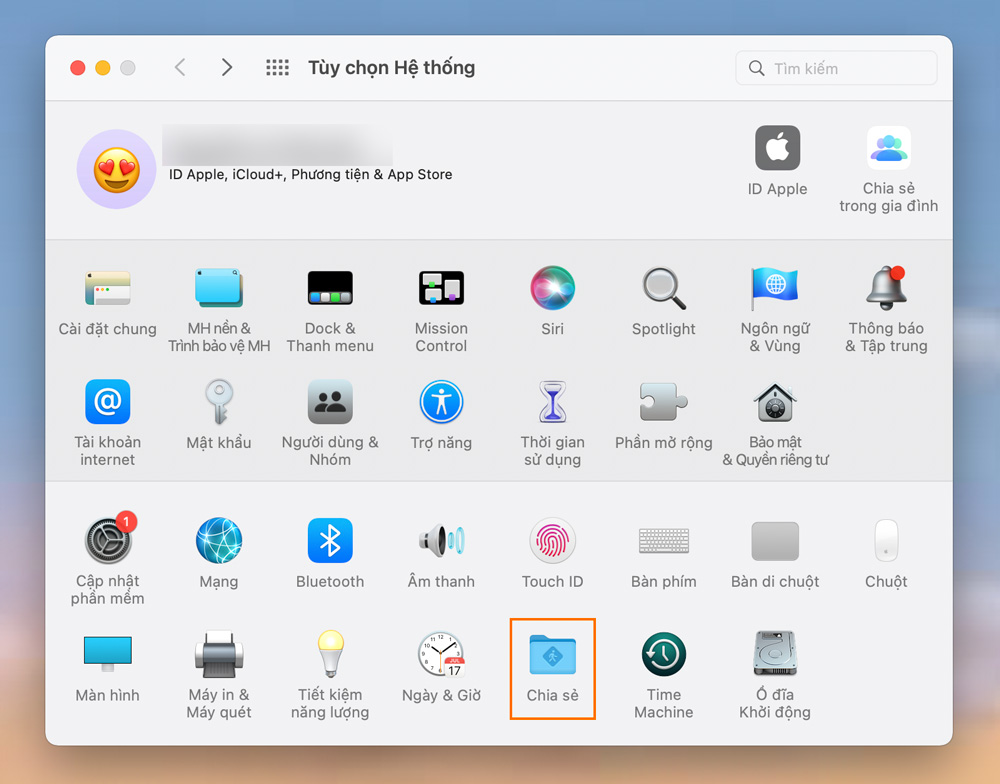
Bước 2: Chọn Chia sẻ (Sharing) -> Tại mục Tên Máy tính (Computer Name) bạn hãy đổi tên lại theo ý thích của bạn.
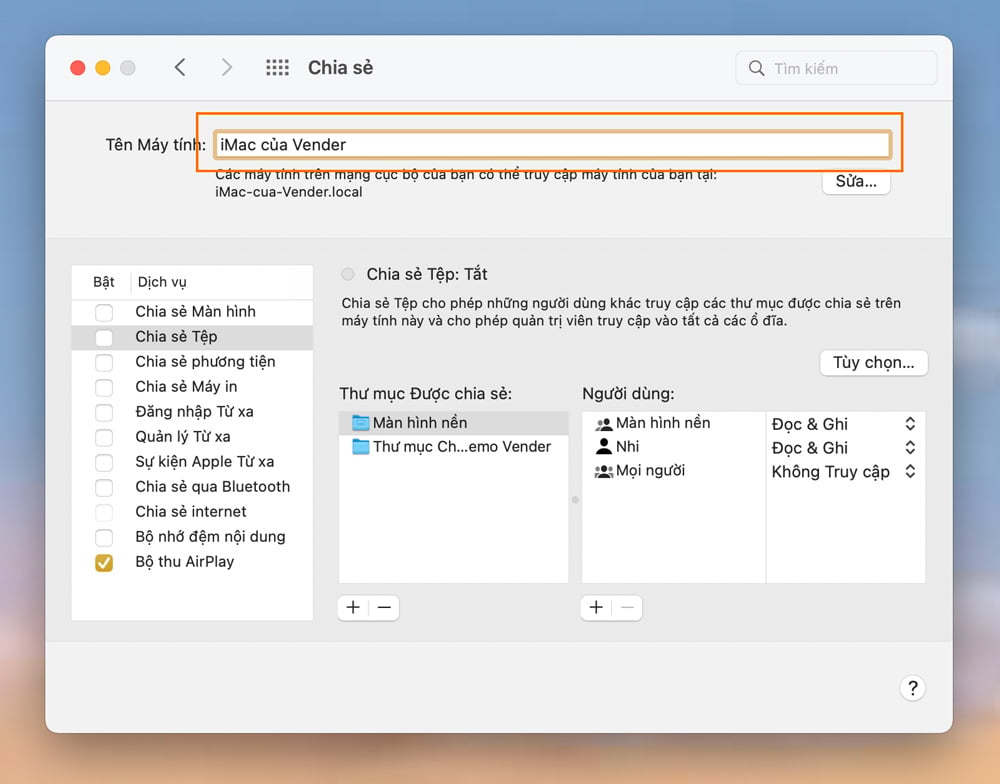
Sau này khi cần tìm thiết bị của mình trong mạng kết nối LAN hay Bluetooth thì bạn chỉ cần kiếm thiết bị nào có sở hữu tên bạn vừa đặt là được. Đây cũng là cách đổi tên thiết bị MacBook và các dòng máy tính Mac khác như Mac Mini, iMac, Mac Studio,… an toàn đơn giản nhất.
Đổi tên người dùng quản trị viên trên MacBook và máy Mac
Không chỉ đổi tên thiết bị MacBook mà bạn còn có thể đổi tên đăng nhập, tên người dùng MacBook ở giao diện màn hình khoá như dưới đây.
Cách đổi tên người dùng quản trị viên trên MacBook và máy tính Mac rất đơn giản, bạn chỉ cần làm theo hướng dẫn dưới đây là được.
Bước 1: Truy cập vào biểu tượng logo Apple (ở góc trên bên trái màn hình) -> Chọn tiếp Tuỳ chọn Hệ thống (System Preferences).
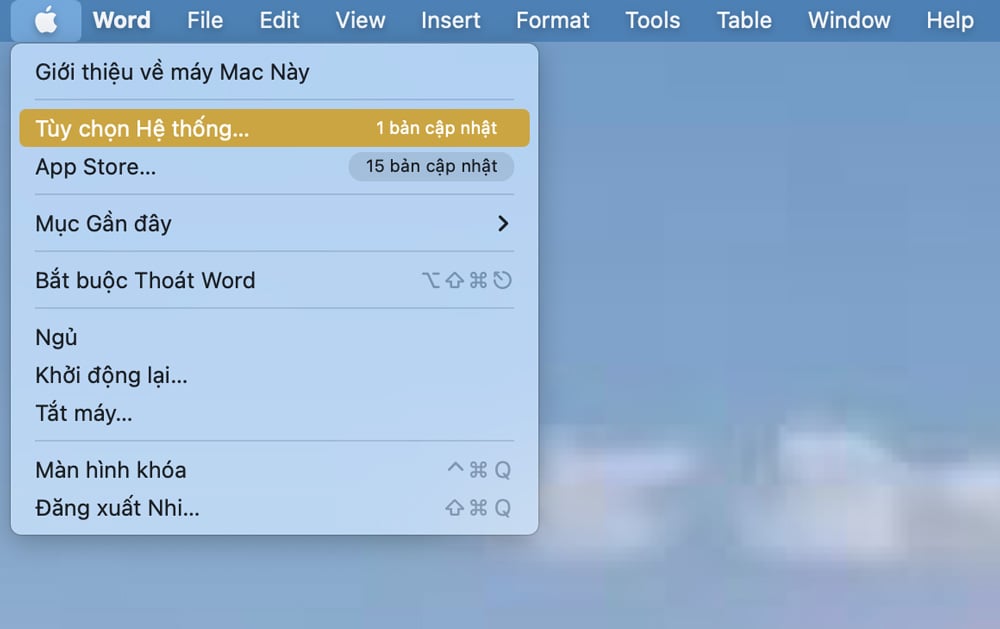
Bước 2: Tiếp tục chọn Người dùng & Nhóm (Users & Groups). Sau đó bấm chọn ổ khóa ở góc dưới cùng bên trái màn hình, nhập mật khẩu máy tính của bạn khi được yêu cầu và chọn Mở khoá (Unlock).

Bước 3: Ở cột bên trái sẽ hiển thị tất cả các tài khoản đăng nhập (quản trị viên) hiện có trên máy tính của bạn, hãy chọn đúng tài khoản quản trị viên mà bạn muốn thay đổi tên. Click chuột phải và chọn Tuỳ chọn Nâng cao (Advanced Options).
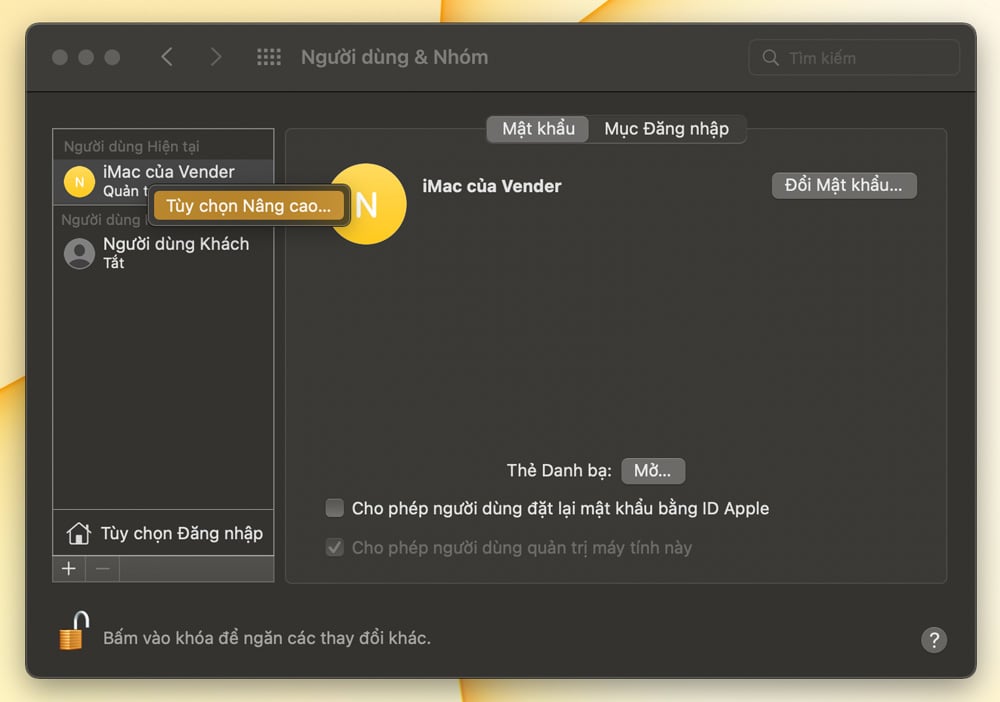
Bước 4: Tại mục Họ và tên (Full Name), hãy xóa tên hiện tại trong trường văn bản và thay thế bằng tên mới mà bạn muốn.
Bước 5: Nhấn nút “OK ở góc dưới bên phải của cửa sổ để lưu tên mới.
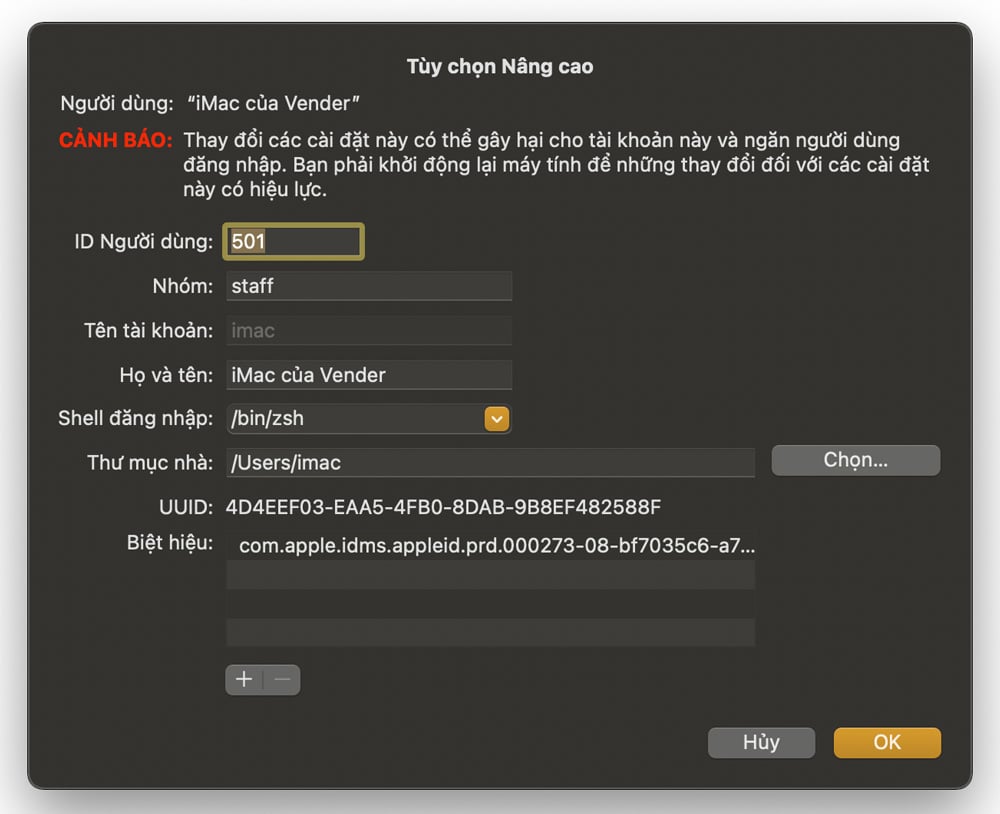
Ngoài ra bạn cũng có thể đổi mật khẩu hoặc ảnh đại diện cho MacBook của bạn ở khung thông tin bên phải.
Trên đây là Hướng dẫn cách đổi tên thiết bị MacBook và đổi tên tài khoản người dùng trên MacBook, nếu có gặp vấn đề gì khi đổi tên bạn có thể liên lạc với Vender.vn qua các kênh thông tin FaceBook Vender.vn, Zalo hay Hotline 028 2200 6007. Vender chuyên cung cấp các sản phẩm Apple chính hãng Việt Nam từ iPhone, MacBook Pro, MacBook Air, Mac Mini, Mac Studio, iMac, màn hình Apple Pro Display XDR, Studio Display,… giá cạnh tranh nhất thị trường.







Viết bình luận
Bình luận